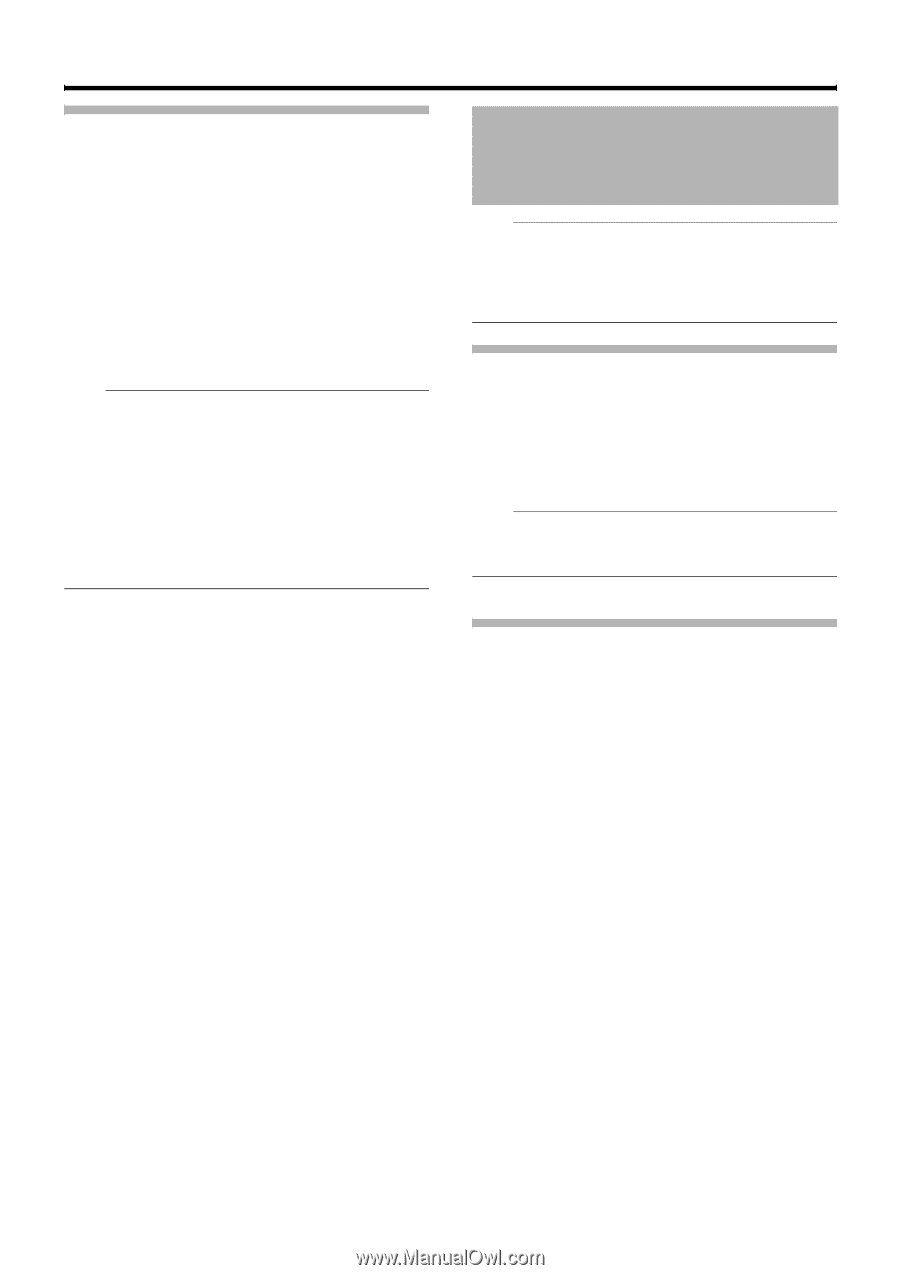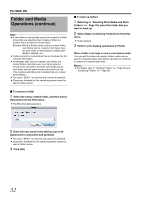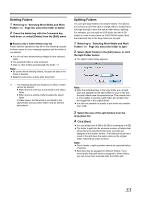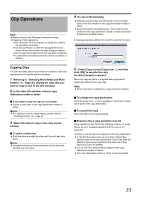JVC GY-HM700UXT JVC ProHD Clip Manager Owner's Manual (47 pg.) - Page 31
To select in the Change Root Folder Dialog, Folder and Media Operations
 |
View all JVC GY-HM700UXT manuals
Add to My Manuals
Save this manual to your list of manuals |
Page 31 highlights
To select in the Change Root Folder Dialog 1 Select [Change Root Folder] from the [View] menu, or click the Change Root Folder button 2 In the Tree View pane of the dialog, select a media item or folder 3 Click [OK] ● The Change Root Folder dialog closes, and the contents of the selected media or folder appear in the List View pane. Note: ● When you select a media item, a message may appear saying that AThe work folder or media needs to be repaired.B, and that ARestore on the recording deviceB. This message appears when the data is defective, typically because the recording device was powered off during recording, or because the media was ejected too soon. If this message appears, you should reinsert the media into the recording device and attempt to salvage it as soon as possible. The data may become unrecoverable if you continue to work with it without salvaging it. Folder and Media Operations Note: ● Always observe the following precautions during processing of folder and media operations. ● Do not power off the computer or media drive before the operation completes. ● Do not eject the media before the operation completes. Clip Folders for MP4 File Format The clips are stored together with a BPAV folder (A Page 42). (This folder does not appear in the Info windows, but it can be seen in Finder.) Whenever you copy or move clips with this application, copy or move the BPAV folder along with the clips. You cannot work with clips separately from the BPAV folder. Note: ● Simultaneous access to files may not be possible when you attempt to access the same folder at the same time from several computers over a network connection. Creating Folders 1 Referring to ASelecting Work Media and Work FoldersB (A Page 30), select the media or open the folder where you want to create the folder, making it the root folder of the Tree View pane 2 With the root folder having the focus, select [Create New Folder] from the [File] menu, or click the [Create New Folder] button ● A new folder is created on the selected media or in the selected folder in step 1. Ⅵ Reasons why folder creation may fail Folder creation operations may fail for the following reasons. In these cases, an error message appears and the folder is not created. ● You do not have write privileges for the media or folder selected in step 1. ● The media or folder selected in step 1 is write protected. 31