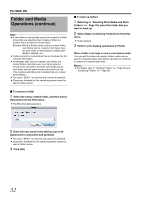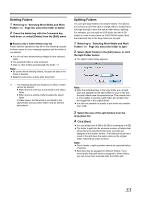JVC GY-HM700UXT JVC ProHD Clip Manager Owner's Manual (47 pg.) - Page 29
Viewer Window, Screen, Timecode, Position bar, Preview control buttons
 |
View all JVC GY-HM700UXT manuals
Add to My Manuals
Save this manual to your list of manuals |
Page 29 highlights
Viewer Window This window is where you preview clips. You can use the preview control buttons to playback, fast forward or fast rewind. A B C D E F A Screen Displays the playback video. B Timecode Displays the timecode of the position bar and the duration of the clip. ● The counter operates at 25 fps for unregistered clips. ● The count for import clips starts at 00:00:00:00. C Position bar Displays the current position in the clip. You can move to any position in the clip by dragging the knob or by clicking directly on the position bar. D Preview control buttons These are buttons for controlling clip previews. The buttons (starting from the leftmost button on the screen) and their functions are as follows: Fast Rewind button : Search back from the current position (rewind). Single Frame Reverse button : Step back 1 frame. Stop button : Stop at the current position. Play button : Start play. Single Frame Forward button : Step forward 1 frame. Fast Forward button : Search forward from the current position (fast forward). Move to First Frame button : Go to the first frame of the clip. Move to Last Frame button : Go to the last frame of the clip. E [Audio Channel] (Audio channel) selection buttons Click the [Stereo]/[Monaural] button to switch between the Stereo and Monaural modes. When [Stereo] is displayed, audio is output from both channels. When [Monaural] is displayed, audio can be output by selecting CH1 or CH2. F [Index Picture] button Sets the index picture of the current preview clip to a still image of the currently displayed frame. However, setting performed using this button will not be applied to the thumbnail display on the device. Note: ● Playback in this window is preview playback. Note the following points: ● Depending on the performance of your computer and the processing load, dropped frames may occur and timecode may differ from the actual values. ● When the playback clip is defective, video breakup may occur and the playback may freeze. ● All of the original recorded video is not played back when a split clip is played back. ● It may not be possible to play clips created on devices other than the device you are using. ● If the colors of the playback video are not normal, exit the software and try adjusting the color parameters in the Properties window of your desktop screen. It may be possible to restore normal colors. ● Improper playback may occur if the screen properties of your computer are changed during playback. If this occurs, restart the application. ● The video may not appear on both monitors when you try to display it on the computer's monitor and an external monitor, for example when using a laptop computer. 29