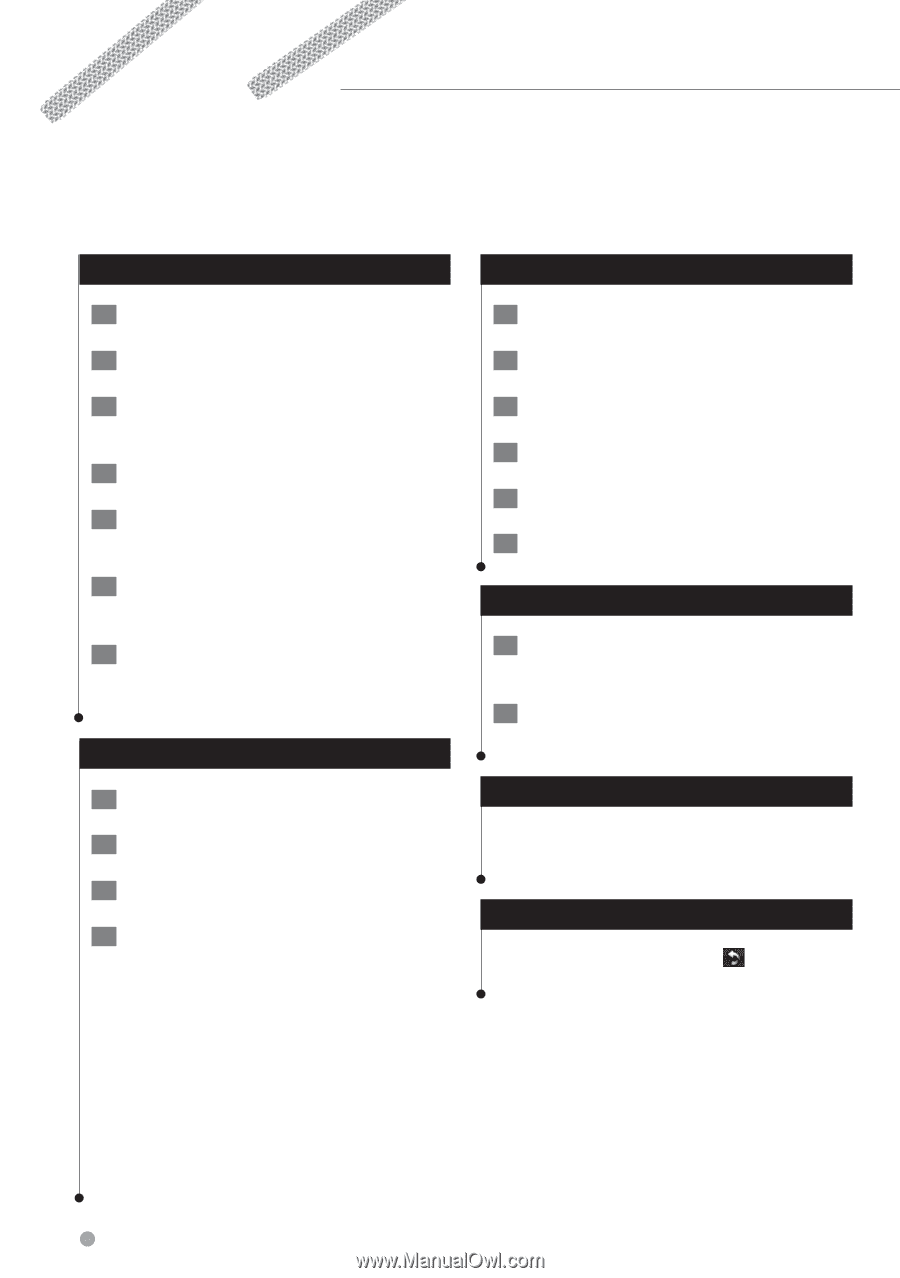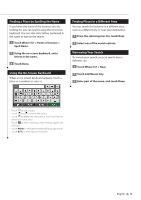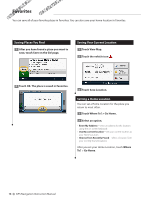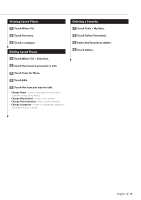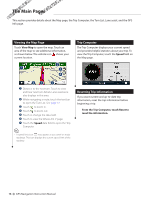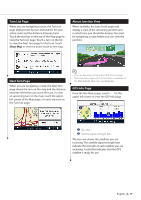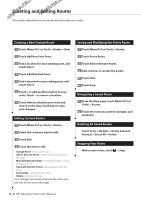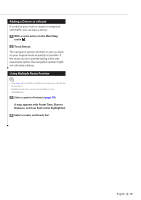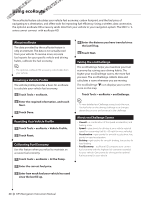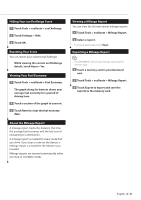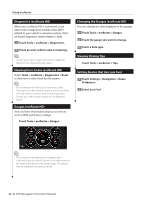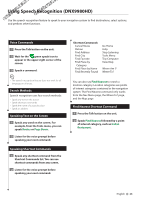Kenwood DNX6180 dnx9980hd (pdf) - Page 18
Creating and Editing Routes - gps navigation system
 |
UPC - 019048192714
View all Kenwood DNX6180 manuals
Add to My Manuals
Save this manual to your list of manuals |
Page 18 highlights
Creating and Editing Routes This section describes how to create and customize your routes. Creating a New Custom Route 1 Touch Where To? (or Tools) > Routes > New. 2 Touch Add New Start Point. 3 Find a location for your starting point, and touch Select. 4 Touch Add New End Point. 5 Find a location for your ending point, and touch Select. 6 Touch + to add another location to your route. Touch - to remove a location. 7 Touch Next to calculate your route and view it on the map. Touch Save to save your changes. Editing Custom Routes 1 Touch Where To? (or Tools) > Routes. 2 Select the route you want to edit. 3 Touch Edit. 4 Touch the item to edit. • Change Name-enter a new name. • Add or Remove Points-add or remove points from the route. • Manually Reorder Points-change the order of points along your route. • Optimally Reorder Points-automatically order the points. • Recalculate-recalculate the route. • Delete-remove this route. Your changes are saved automatically when you exit any of the route edit pages. Saving and Modifying the Active Route 1 Touch Where To? (or Tools) > Routes. 2 Touch Active Route. 3 Touch Add or Remove Points. 4 Add, remove, or reorder the points. 5 Touch Next. 6 Touch Save. Navigating a Saved Route 1 From the Main page, touch Where To? (or Tools) > Routes. 2 Touch the route you want to navigate, and touch Go!. Deleting All Saved Routes Touch Tools > My Data > Delete Selected Route(s) > Select All > Delete. Stopping Your Route With a route active, touch > Stop. 18 GPS Navigation Instruction Manual