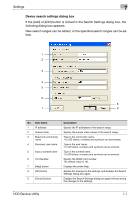Konica Minolta bizhub C650 HDD Backup Utility User Guide - Page 49
Auto protect settings dialog box, specified. When auto protect settings are applied
 |
View all Konica Minolta bizhub C650 manuals
Add to My Manuals
Save this manual to your list of manuals |
Page 49 highlights
Settings 7 7.2 Auto protect settings dialog box From the Auto protect settings dialog box, auto protect settings can be specified. When auto protect settings are applied, a password can be specified to limit access to HDD Backup Utility. 1 2 3 4 5 6 7 No. Item Name Description 1 Once the timeout set- When the check box is selected, auto protect settings are ap- tings has passed, the plied and a dialog box appears, allowing the password and password input dialog is timeout settings to be specified. For details, refer to "Appli- displayed. cation protect settings dialog box" on page 7-11. 2 Timeout Displays the specified length of time until a timeout occurs. 3 [Change] button Allows the setting for the length of time until a timeout occurs to be changed. If the auto protect settings are canceled, the setting cannot be changed. 4 Password Normally appears. 5 [Change password] but- Allows the password to be changed. If the auto protect set- ton tings are canceled, the password cannot be changed. 6 [Help] button Displays the online Help. 7 [Close] button Closes the Auto protect settings dialog box, and displays the main window again. HDD Backup Utility 7-10