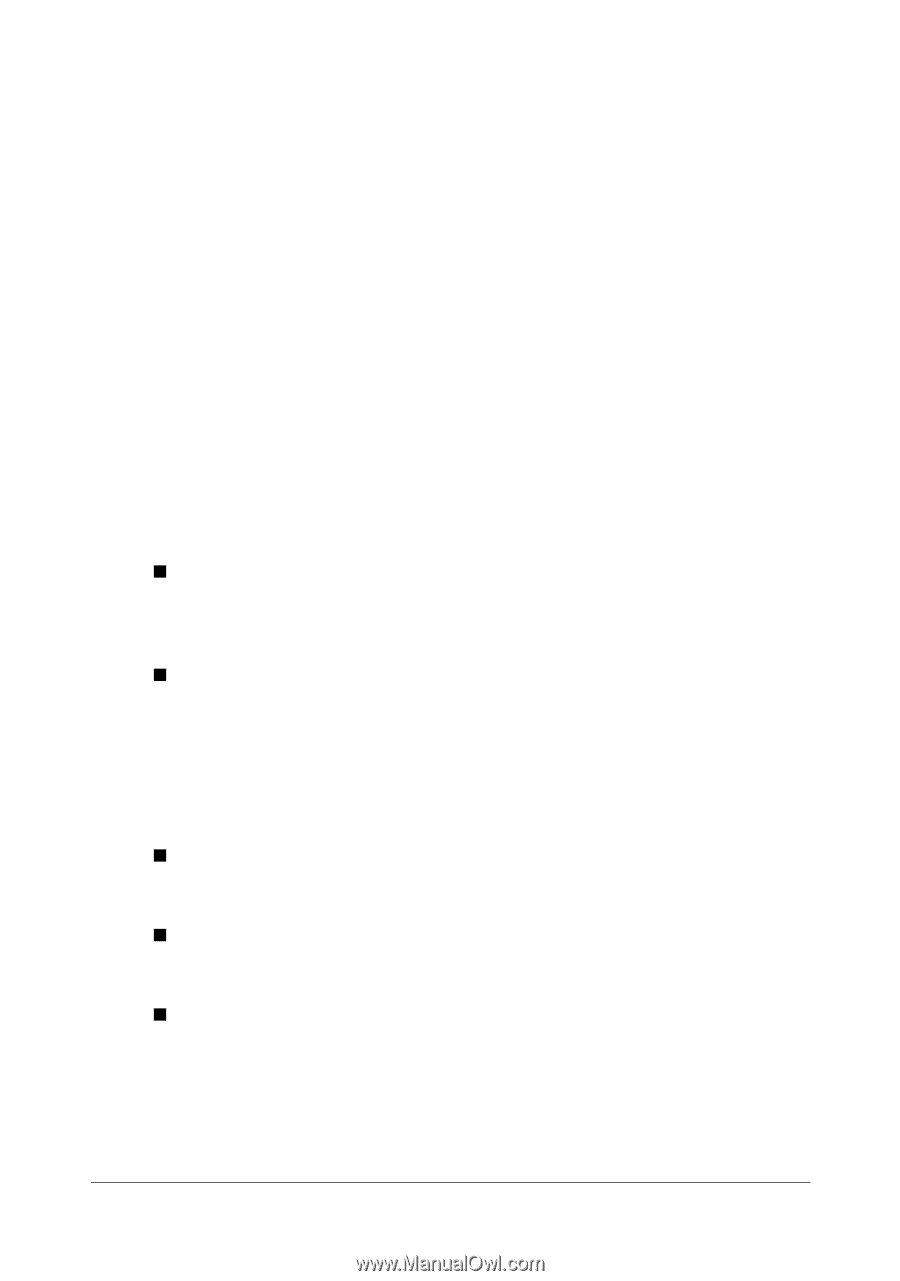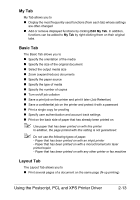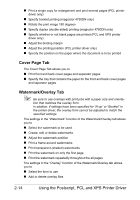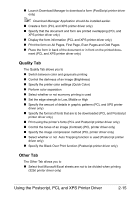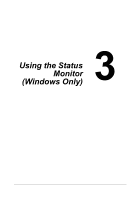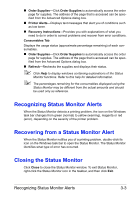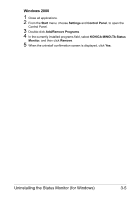Konica Minolta magicolor 4750EN/4750DN magicolor 4750EN/magicolor 4750DN User - Page 39
Working with the Status Monitor, Introduction, Operating Environment
 |
View all Konica Minolta magicolor 4750EN/4750DN manuals
Add to My Manuals
Save this manual to your list of manuals |
Page 39 highlights
Working with the Status Monitor Introduction The Status Monitor shows information about the current status of the printer. The Status Monitor can be installed from the Utilities and Documentation CD/DVD. For details on the installation, refer to the Reference Guide on the Utilities and Documentation CD/DVD. Operating Environment The Status Monitor can be used on computers running Windows 7/Server 2008 R2/Vista/Server 2008/XP/Server 2003/2000 connected to the printer using an Ethernet connection. Opening the Status Monitor Use one of the following steps to open the Status Monitor: „ Windows 7/Server2008 R2/Vista/Server 2008/XP/Server 2003-From the Start menu, choose All Programs, KONICA MINOLTA, and then Status Monitor. Double-click the Status Monitor icon displayed in the taskbar. „ Windows 2000-From the Start menu, choose Programs, KONICA MINOLTA, and then Status Monitor. Double-click the Status Monitor icon displayed in the task bar. Using the Status Monitor Status Tab „ Select Printer-Selects the printer whose status is displayed. In addition, the messages that appear in the message window of the selected printer are displayed. „ Graphic-Shows a graphic representation of the printer and indicates where the problem is. When the background of the printer graphic is red, magenta or yellow, there is an error and the job has been interrupted. „ Advanced Options-Click Advanced Options to display the Advanced Options dialog box. From the Advanced Options dialog box, select whether the Status Monitor automatically starts when the operating system is started and whether error notifications are sent by e-mail. 3-2 Working with the Status Monitor