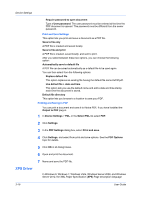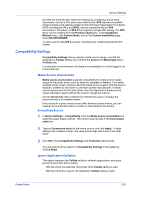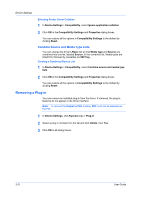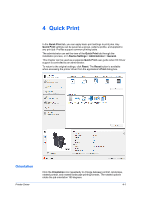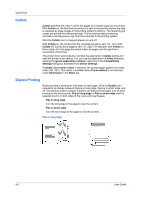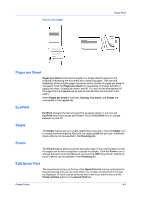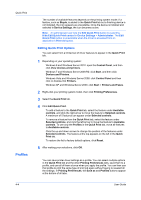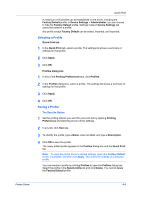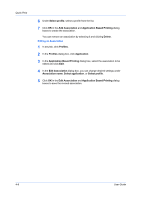Kyocera TASKalfa 6501i 3501i/4501i/5501i/6501i/8001i Printer Driver User Guide - Page 45
s per Sheet, EcoPrint, Staple, Punch, Edit Quick Print, Layout, Scaling, Full bleed, Poster
 |
View all Kyocera TASKalfa 6501i manuals
Add to My Manuals
Save this manual to your list of manuals |
Page 45 highlights
Flip on short edge Quick Print Pages per Sheet Pages per sheet prints several pages on a single sheet of paper for the purpose of reviewing the document and conserving paper. The size and readability of the multiple pages decrease as the number of pages per sheet is increased. Click the Pages per sheet icon repeatedly to change between 2 pages per sheet, 4 pages per sheet, and off. You can set the arrangement of the pages from the Layout tab as well as print borders around each of the pages. When Pages per sheet is selected, Scaling, Full bleed, and Poster are unavailable in the Layout tab. EcoPrint EcoPrint changes the text and graphics to appear lighter in the print job. EcoPrint does not increase print speed. Click the EcoPrint icon to change between on and off. Staple The Staple feature lets you create stapled document sets. Click the Staple icon to change between stapling (On) and not stapling (Off) the print job. Additional staple options can be selected in the Finishing tab. Punch The Punch feature places punches along the edge of the printed pages so that the pages can be bound together or placed in a binder. Click the Punch icon to change between punching (On) and not punching (Off) the print job. Additional punch options can be selected in the Finishing tab. Edit Quick Print The assortment of icons at the top of the Quick Print tab can be customized to include features that you use most often. Any number of icons from 0 to 5 can be displayed. All icons can be removed from view if you want to use only the Printer profiles options in the Quick Print tab. Printer Driver 4-3