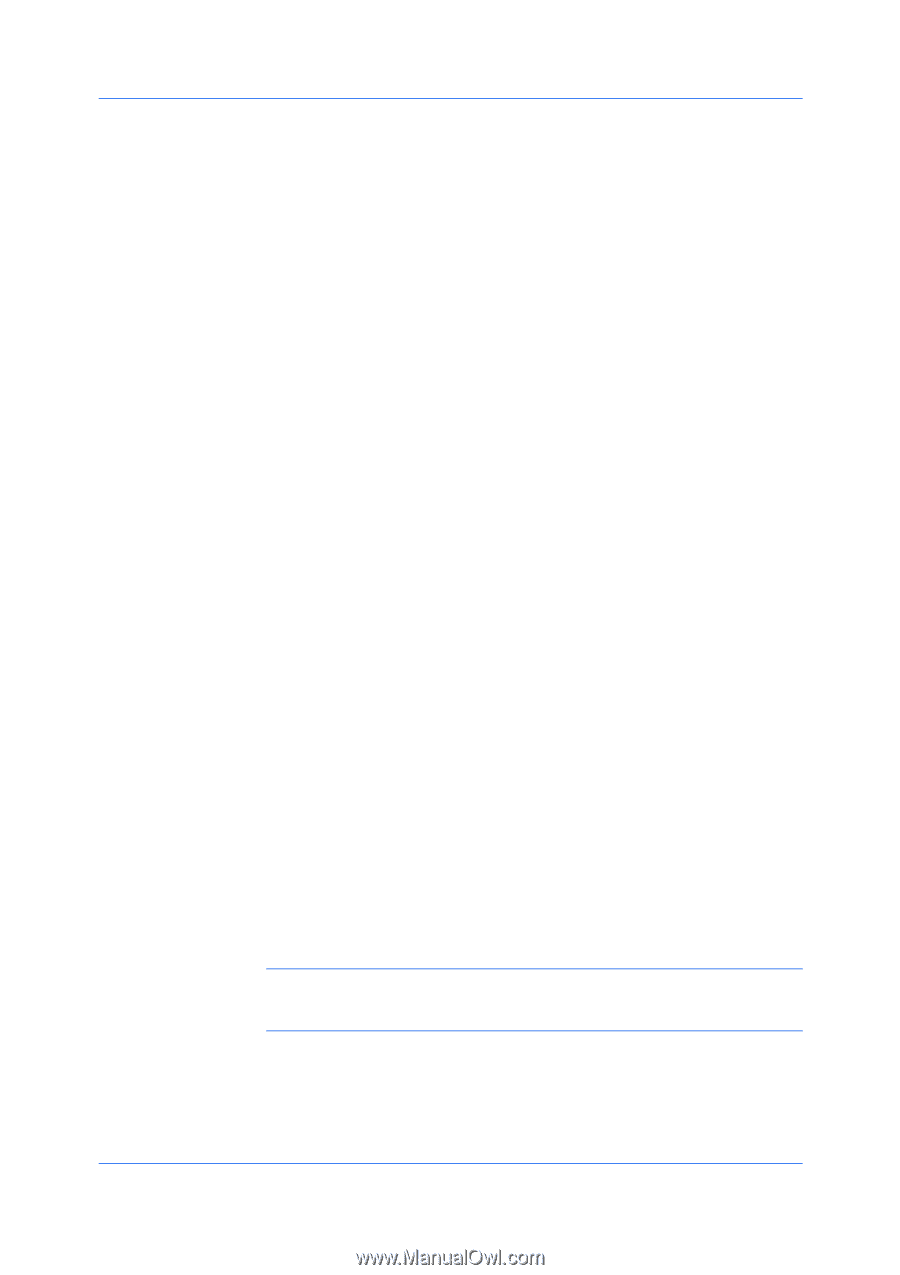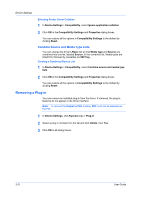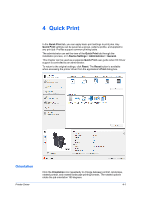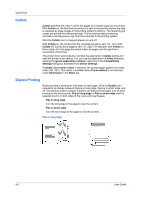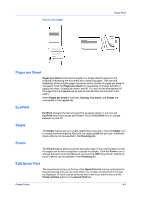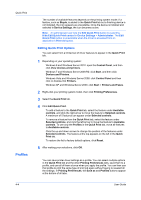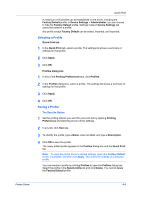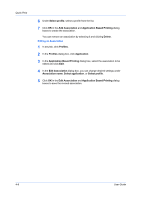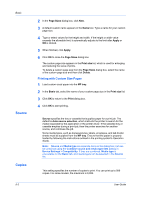Kyocera TASKalfa 6501i 3501i/4501i/5501i/6501i/8001i Printer Driver User Guide - Page 47
Selecting a Profile, The Save As Button, Factory Default, Apply
 |
View all Kyocera TASKalfa 6501i manuals
Add to My Manuals
Save this manual to your list of manuals |
Page 47 highlights
Quick Print A maximum of 26 profiles can be established in one driver, including the Factory Default profile. In Device Settings > Administrator, you can choose to hide the Factory Default profile. Settings made in Device Settings tab cannot be saved to a profile. Any profile except Factory Default can be edited, imported, and exported. Selecting a Profile Quick Print tab 1 In the Quick Print tab, select a profile. The settings list shows a summary of settings for that profile. 2 Click Apply. 3 Click OK. Profiles dialog box 1 In any of the Printing Preferences tabs, click Profiles. 2 In the Profiles dialog box, select a profile. The settings list shows a summary of settings for that profile. 3 Click Apply. 4 Click OK. Saving a Profile The Save As Button 1 Set the printing options you want for your print job by opening Printing Preferences and selecting all your driver settings. 2 In any tab, click Save as. 3 To identify the profile, type a Name, select an Icon, and type a Description. 4 Click OK to save the profile. The newly added profile appears in the Profiles dialog box and the Quick Print tab. Note: To reset the printer driver to default settings, select the Factory Default profile, if available, and then click Apply. This clears the settings of a selected profile. You can remove a profile by clicking Profiles to open the Profiles dialog box. Select the profile in the Select profile list and click Delete. You cannot delete the Factory Default profile. Printer Driver 4-5