LG L31L User Guide - Page 23
KnockON, Customizing application icons on the Home screen
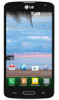 |
View all LG L31L manuals
Add to My Manuals
Save this manual to your list of manuals |
Page 23 highlights
KnockON You can turn on/off the screen by just double-tap. To activate KnockON feature 1 Press > > Apps tab > Settings > Gestures. 2 Place a checkmark on Screen on/off. Double-tap the center screen quickly to unlock the screen. To lock the screen, double-tap the status bar in any screen (except on the camera viewfinder) or empty area on the Home screen. NOTE: When turning the screen on, make sure you do not cover the proximity sensor. Doing so will turn the screen off immediately after turning it on in order to prevent abnormal turning on in your pocket or bag. Customizing application icons on the Home screen You can customize each application icon with images from your Gallery. 1 Touch and hold an application icon until it's unlocked from its current position. Then drop it on the screen. The editing icon will appear in the upper right corner of the application. NOTE: If an icon you placed can be resized, you will see a blue box around the icon after you touch, hold and release it. Drag the edges of the box to resize it. 2 Tap the application icon. 21















