LG L31L User Guide - Page 54
Viewing your saved photos
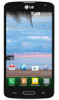 |
View all LG L31L manuals
Add to My Manuals
Save this manual to your list of manuals |
Page 54 highlights
Camera Copy - Tap to copy the selected photo and save it to another album. Copy to Clip Tray - Tap to copy the selected photo and save it to Clip tray. Rename - Tap to edit the name of the selected photo. Rotate left/right - Tap to rotate the picture to the left or right. Crop - Tap to crop your photo. Edit - Tap to edit the photo. Rotates the image clockwise each time you tap it. Crops the photo using the freeform, original, or square cropping box. Applies a filter or a frame to your photo. Slideshow - Displays a slideshow using all of your photos. Add location - Add location information to your photo. Details - Displays information about the photo. Viewing your saved photos You can access your saved photos when in camera mode. Just tap the image preview at the bottom of the screen and your Gallery will be displayed. • To view more photos, scroll left or right. • To zoom in or out, double-tap the screen or place two fingers and spread them apart (move your fingers closer together to zoom out). Menu Key - Tap to access Set image as, Move, Copy, Copy to Clip Tray, Rename, Rotate left, Rotate right, Crop, Edit, Slideshow, Add location and Details. 52















