LG L31L User Guide - Page 87
Personal
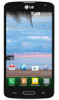 |
View all LG L31L manuals
Add to My Manuals
Save this manual to your list of manuals |
Page 87 highlights
< Apps > Use the Apps menu to view details about the applications installed on your phone, manage their data, and force them to stop. Swipe left and right to select one of the three tabs across the top of the screen to view detailed information for DOWNLOADED, RUNNING, and ALL applications. Tap an entry to view more information, tap Stop (or Force stop), then OK to stop it from running. PERSONAL < Accounts & sync > Permits applications to synchronize data in the background, whether or not you are actively working in them. Deselecting the Auto-sync data setting can save battery power and lower (but not eliminate) data usage. < Guest mode > Use Guest mode when you let someone else use your phone. They will only be able to use the applications that you've selected. Once you set it up, you can easily put your phone in Guest mode by drawing the guest pattern on the Lock screen that you set, which is different from your normal unlock pattern. Tap Help for more information. NOTE: To use Guest mode, set the Lock screen to pattern lock. Guest can also use apps not pre-selected but linked to preselected apps. 85















