LG L31L User Guide - Page 24
Creating Folders on the Home screen
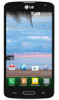 |
View all LG L31L manuals
Add to My Manuals
Save this manual to your list of manuals |
Page 24 highlights
Your Home screen 3 Tap the icon design you want from the available Theme icon choices and change the size (if desired), then tap OK. OR Tap Photo icon, then tap Add new. Set the size for the icon, then tap OK. Select the image want to use for the application. Crop the image if necessary, then tap OK. NOTE: • Your customized application icon(s) are only applied to icons on your Home screen. The Applications screen is not affected. • Your custom photo icons are saved so you can easily select them for any of your icon images. Creating Folders on the Home screen You can create application folders to hold similar applications if you wish. On the Home screen 1 Touch and hold an icon to unlock it from its positions. Then drag it over another icon and release it. 2 A folder will be created. On the Apps screen 1 From the Home screen, tap the Apps Key to open the Apps screen. 2 Touch Apps tab > tab then touch and hold the desired icon to release it from its position. 3 Drag the icon over another icon and release it to create a folder. 22















