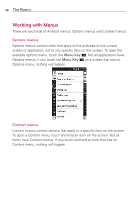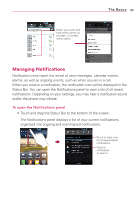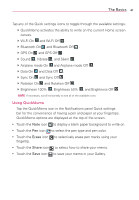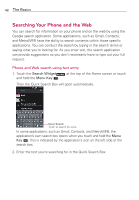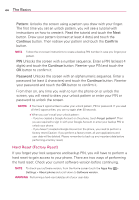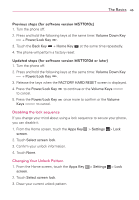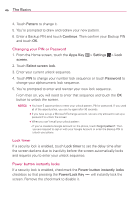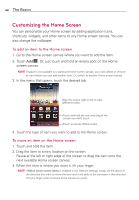LG MS770 Owners Manual - Page 45
Locking the Screen, Setting Swipe, Face Unlock, Pattern, PIN, or Password for the First - unlock done
 |
View all LG MS770 manuals
Add to My Manuals
Save this manual to your list of manuals |
Page 45 highlights
The Basics 43 As you type, search results from your phone, previous search terms, and web search suggestions appear. Touch an item to activate that search result. You can use the Search preferences to configure some aspects of web search (for example, whether it makes suggestions below the Quick Search Box as you type), and what phone features you want to include in searches. To access settings, open the application and touch the Menu Key > Settings. 3. Touch to search for the entered terms. Locking the Screen You can lock your screen so that only you can unlock it to make calls, access your data, buy applications, and prevent unauthorized use. Setting Swipe, Face Unlock, Pattern, PIN, or Password for the First Time 1. From the Home screen, touch the Apps Key > Settings > Lock screen. 2. Touch Select screen lock. 3. Touch None, Swipe, Face Unlock, Pattern, PIN or Password. None: No lock screen is enabled so the screen will never be locked from use. Swipe: A swipe motion in any direction on the touchscreen will unlock the screen. Face Unlock: Unlocks the screen using face recognition. Keep in mind that Face Unlock is less secure than a pattern, PIN or password because it uses generalized shape and dimension to verify your face.