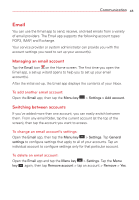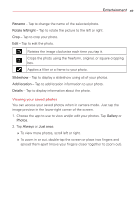LG VS415PP User Guide - Page 50
Camera, Capture, Gallery, Always, Just once, Menu key, Set image as, Contact photo, Home screen
 |
View all LG VS415PP manuals
Add to My Manuals
Save this manual to your list of manuals |
Page 50 highlights
48 Entertainment TIP When you exit the Camera app, some settings return to their defaults, such as brightness, white balance, color effect, ISO, and timer. Check these before you take your next photo. Taking a quick photo 1. Open the Camera app. 2. Point the lens toward the subject you want to photograph. NOTE The captured image retains the orientation in which it was taken. If you hold the phone both vertically and horizontally to take pictures, you'll need to rotate the phone to view full screen images in the Gallery app. TIP While viewing a photo, you can tap the Menu key , then tap Rotate right/left to manually change its orientation. 3. Tap the Capture icon to take the photo. Once you've taken a photo 1. Tap the image preview in the lower-right corner of the screen to view the last photo you captured. 2. Tap Gallery, then tap Always or Just once. NOTE You can also choose the Photo app to view and edit your photo. The following icons appear at the top of the Gallery screen: Tap to take another photo immediately. Tap to send your photo to others. Tap to delete the photo. TIP If you have a social networking account set up on your phone, you can share your photo with your social networking community. NOTE Additional charges may apply when multimedia messages are downloaded while roaming. Tap the Menu key to open the following advanced options. Set image as - Tap to use the photo as a Contact photo, Home screen wallpaper, Lock screen wallpaper, or Wallpaper. Move - Tap to move the photo to another album. Copy - Tap to copy the selected photo and save it to another album.