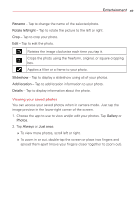LG VS415PP User Guide - Page 52
Video Camera
 |
View all LG VS415PP manuals
Add to My Manuals
Save this manual to your list of manuals |
Page 52 highlights
50 Entertainment Video Camera To open the video camera, tap Camera on the Home screen, then tap the Video mode icon (on the viewfinder) to switch to video mode. Getting to know the viewfinder microSD card - If displayed, indicates the video will be stored in your external memory. Camera mode - Tap to switch to camera mode. Record - Tap to start recording. Gallery - Tap to view the last video you recorded. This enables you to access your Gallery and view your saved videos from within video mode. Settings - Tap to open the video camera's settings menu. NOTE You can use the pinch-to-zoom function (place two fingers on the screen, then spread them to zoom in and pinch in to zoom out) while you're recording a video. Using the settings In the viewfinder, tap the Settings icon (in the lower-left corner) to open the video camera's Settings menu. The setting categories are displayed in a grid. Tap one to access its available setting options, then tap the setting you want (scroll the list, if necessary). You can tap another category to make additional setting changes, then tap the Back key when you've finished adjusting the settings. Tap to set the size (in pixels) of the video you want to record. Choose from WVGA 800x480, VGA 640x480, QVGA 320x240 (MMS) and QCIF 176x144 (MMS). This defines and controls the amount of light entering the lens to record your video. Slide the brightness indicator on the bar to set it.