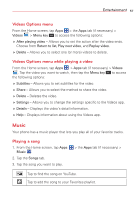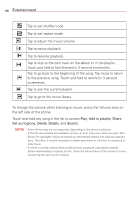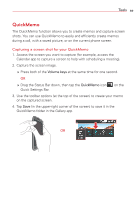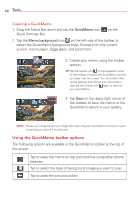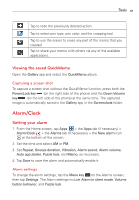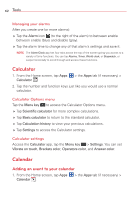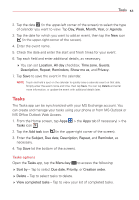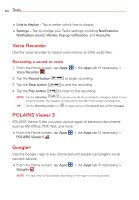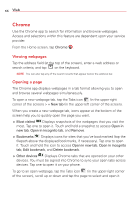LG VS415PP User Guide - Page 63
Alarm/Clock, Viewing the saved QuickMemo, Setting your alarm
 |
View all LG VS415PP manuals
Add to My Manuals
Save this manual to your list of manuals |
Page 63 highlights
Tools 61 Tap to redo the previously deleted action. Tap to select pen type, pen color, and the cropping tool. Tap to use the eraser to erase any part of the memo that you created. Tap to share your memo with others via any of the available applications. Viewing the saved QuickMemo Open the Gallery app and select the QuickMemo album. Capturing a screen shot To capture a screen shot without the QuickMemo function, press both the Power/Lock key (on the right side of the phone) and the Down Volume key (on the left side of the phone) at the same time. The captured image is automatically saved in the Gallery app in the Screenshots folder. Alarm/Clock Setting your alarm 1. From the Home screen, tap Apps > the Apps tab (if necessary) > Alarm/Clock > the Alarms tab (if necessary) > the New alarm icon at the bottom of the screen. 2. Set the time and select AM or PM. 3. Set Repeat, Snooze duration, Vibration, Alarm sound, Alarm volume, Auto app starter, Puzzle lock, and Memo, as necessary. 4. Tap Save to save the alarm and automatically enable it. Alarm settings To change the alarm settings, tap the Menu key on the Alarms screen, then tap Settings. The Alarm settings include Alarm in silent mode, Volume button behavior, and Puzzle lock.