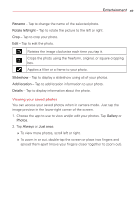LG VS415PP User Guide - Page 53
Recording a quick video, Auto, Incandescent, Sunny, Fluorescent, Cloudy, None, Mono, Sepia, Negative - stopped working
 |
View all LG VS415PP manuals
Add to My Manuals
Save this manual to your list of manuals |
Page 53 highlights
Entertainment 51 This improves the white balance in various lighting conditions. Choose from Auto, Incandescent, Sunny, Fluorescent, and Cloudy. This applies a color effect to use for your video. Choose from None, Mono, Sepia, and Negative. This enables your phone's location-based services for geotagging purposes. This sets the action to take when the Volume keys are pressed. Choose Record or Zoom. This sets the location where you want to save your videos. Choose SD card or Internal storage. This provides a quick help guide. Tap it to learn how a function works. Restores all of the video camera settings back to the default values. Recording a quick video 1. Open the Camera app, then tap the Video mode button . 2. The video camera viewfinder appears on the screen. 3. Point the lens toward the subject you want to capture in your video. NOTE The video retains the orientation in which it was taken. If you hold the phone both vertically and horizontally to take videos, you'll need to rotate the phone to view your videos in full screen in the Gallery app. 4. Tap the Record icon once to start recording. NOTE The Record icon changes to the Pause icon once the recording starts. Tap it to pause your recording. 5. A timer showing the length of the video is displayed. 6. Tap the Stop icon (in the lower-right corner of the viewfinder) to stop recording.