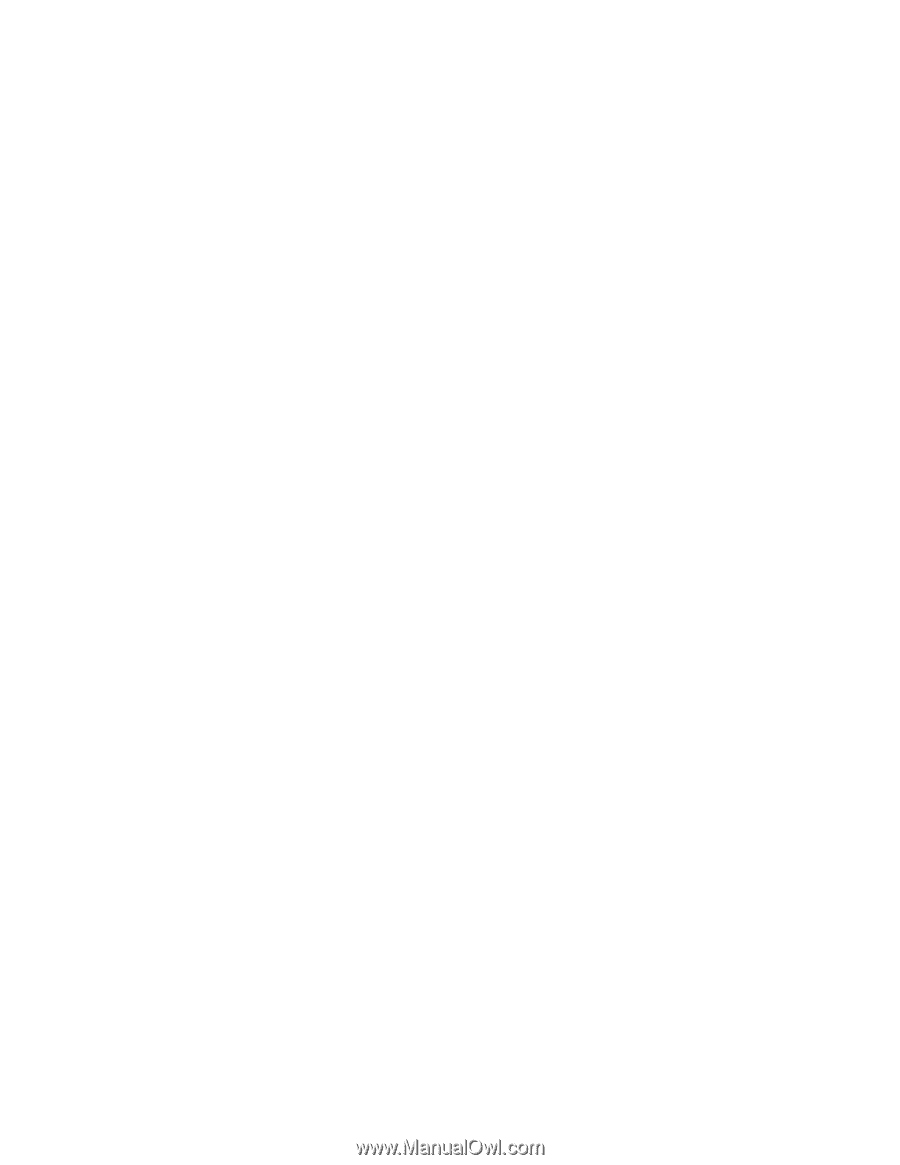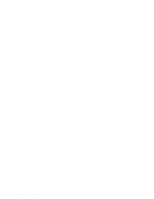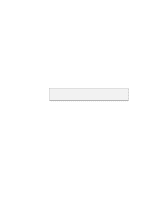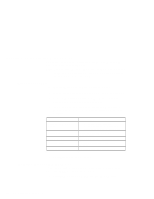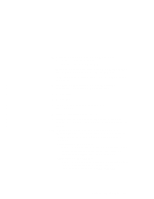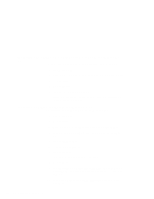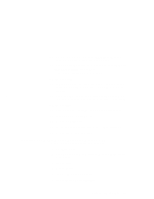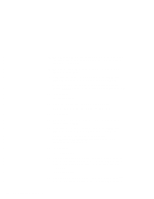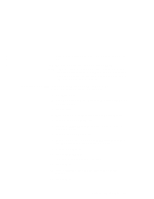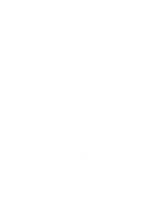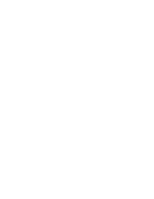Lenovo ThinkPad 600X TP 600E On-line User's Guide that was provided with the s - Page 119
Installing the Audio Device Driver for Windows 98, NeoMagic, MagicMedia 256AV, Finish, Close, Start
 |
View all Lenovo ThinkPad 600X manuals
Add to My Manuals
Save this manual to your list of manuals |
Page 119 highlights
11 Insert the Video Features Diskette (NM2200) for Windows 95/98 into the diskette drive, and click on Next. 12 When a message appears that Windows has found NeoMagic MagicMedia 256AV, click on Next. | If you prompt the source directory, type A:\ 13 Click on Finish. 14 Remove the Video Features Diskette (NM2200) for Windows 95/98 from the diskette drive, and click on Yes to restart the computer. | 15 When the computer start, select screen parameters from the | color palette, desktop area, and font size; then click on Close. 16 Click on Start. 17 Move the cursor to Settings; then click on Control Panel. 18 Double-click on the Display icon. | 19 Click on the Setting tab. 20 Set the Colors and Screen area in the "Display Properties." 21 Click on OK to close the window. Installing the Audio Device Driver for Windows 98 To install the audio device driver for Windows 98: 1 Start Windows 98. 2 Insert the Audio Features Diskette for Windows 95/98 into the diskette drive. 3 Click on Start. 4 Click on Run.... 5 Type A:\SETUP and click on OK. 6 Click on Uninstall Crystal Drivers. Chapter 8. Installing Software 111