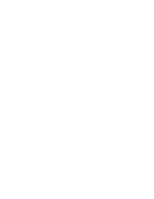Lenovo ThinkPad 600X TP 600E On-line User's Guide that was provided with the s - Page 131
NeoMagic MagicMedia 256AV, Close, Settings, Advanced Properties, Monitor, Show all devices
 |
View all Lenovo ThinkPad 600X manuals
Add to My Manuals
Save this manual to your list of manuals |
Page 131 highlights
7 Click on Have Disk... 8 Insert the Video Features Diskette (NM2200) for Windows 95/98 into the diskette drive, and click on OK. 9 Click on NeoMagic MagicMedia 256AV; then click on OK. 10 Click on Close. | 11 Remove the diskette from the diskette drive. 12 Select your screen parameters from the color palette, desktop area, and font size; then click on Close. 13 Specify the type of monitor as follows. (If you do not specify the type of monitor you want to use, your new settings might not function correctly.) a) Open the "Display Properties" window. b) Click on the Settings tab. c) Click on Advanced Properties. d) In the "Advanced Display Properties" window, click on the Monitor tab. e) Click on Change.... f) Click on Show all devices. g) Specify Manufacturers and Models in the next window. For example, If you are using the LCD: Manufacturers: (Standard monitor types) Models: Laptop Display Panel (1024x768) If you are using the external monitor: Manufacturers: (Standard monitor types) Models: Plug and Play Monitor h) Click on OK. i) Close all windows. 14 Follow the instructions on the screen. Chapter 8. Installing Software 123