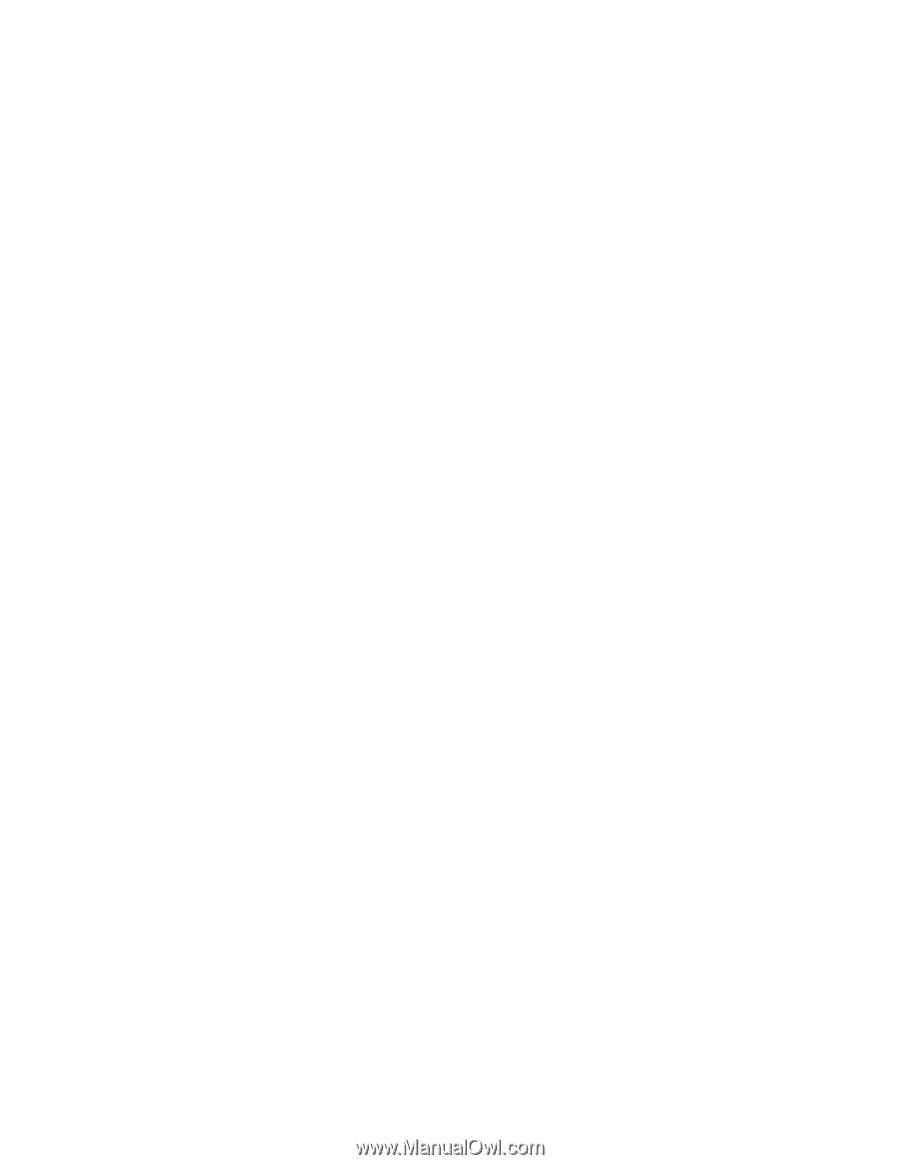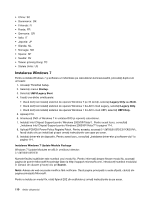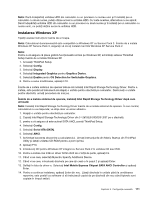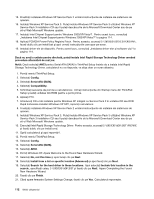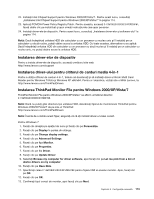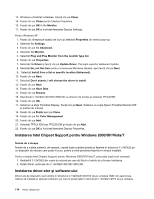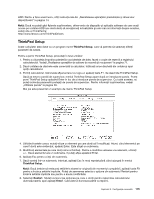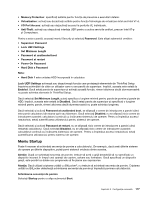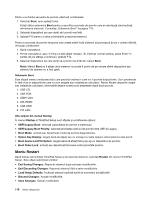Lenovo ThinkPad Edge E420 (Romanian) User Guide - Page 134
Instalarea Intel Chipset Support pentru Windows 2000/XP/Vista/7
 |
View all Lenovo ThinkPad Edge E420 manuals
Add to My Manuals
Save this manual to your list of manuals |
Page 134 highlights
14. Windows a finalizat instalarea. Faceţi clic pe Close. 15. Faceţi clic pe Close pentru Display Properties. 16. Faceţi clic pe OK în fila Monitor. 17. Faceţi clic pe OK şi închideţi fereastra Display Settings. Pentru Windows XP 1. Faceţi clic dreapta pe spaţiul de lucru şi selectaţi Properties din meniul pop-up. 2. Selectaţi fila Settings. 3. Faceţi clic pe fila Advanced. 4. Selectaţi fila Monitor. 5. Selectaţi Plug and Play Monitor from the monitor type list. 6. Faceţi clic pe Properties. 7. Selectaţi fila Driver şi faceţi clic pe Update Driver. Porneşte expertul Hardware Update. 8. Selectaţi No, not this time pentru conexiunea Windows Update, apoi faceţi clic pe Next. 9. Selectaţi Install from a list or specific location (Advanced). 10. Faceţi clic pe Next. 11. Selectaţi Don't search, I will choose the driver to install. 12. Faceţi clic pe Next. 13. Faceţi clic pe Have Disk. 14. Faceţi clic pe Browse. 15. Specificaţi C:\SWTOOLS\DRIVERS\MONITOR ca director de locaţie şi selectaţi TPLCD.INF. 16. Faceţi clic pe OK. 17. Sistemul va afişa ThinkPad Display. Faceţi clic pe Next. Sistemul va copia fişierul ThinkPad Monitor INF şi profilul de culoare. 18. Faceţi clic pe Finish apoi pe Close. 19. Faceţi clic pe fila Color Management. 20. Faceţi clic pe Add. 21. Selectaţi TPFLX.ICM sau TPLCD.ICM şi faceţi clic pe Add. 22. Faceţi clic pe OK şi închideţi fereastra Display Properties. Instalarea Intel Chipset Support pentru Windows 2000/XP/Vista/7 Înainte de a începe Înainte de a instala sistemul de operare, copiaţi toate subdirectoarele şi fişierele în directorul C:\SWTOOLS pe un dispozitiv de stocare care poate fi scos, pentru a evita pierderea fişierelor în timpul instalării. Pentru a instala Intel Chipset Support pentru Windows 2000/XP/Vista/7, procedaţi după cum urmează: 1. Restabiliţi C:\SWTOOLS din copia de rezervă pe care aţi făcut-o înainte de a începe instalarea. 2. Rulaţi infinst_autol.exe din C:\SWTOOLS\DRIVERS\INTELINF. Instalarea driver-elor şi software-ului Driver-ele de dispozitiv sunt oferite în directorul C:\SWTOOLS\DRIVERS de pe unitatea HDD. De asemenea, trebuie să instalaţi şi aplicaţii software, pe care le puteţi găsi în directorul C:\SWTOOLS\APPS de pe unitatea 114 Ghidul utilizatorului