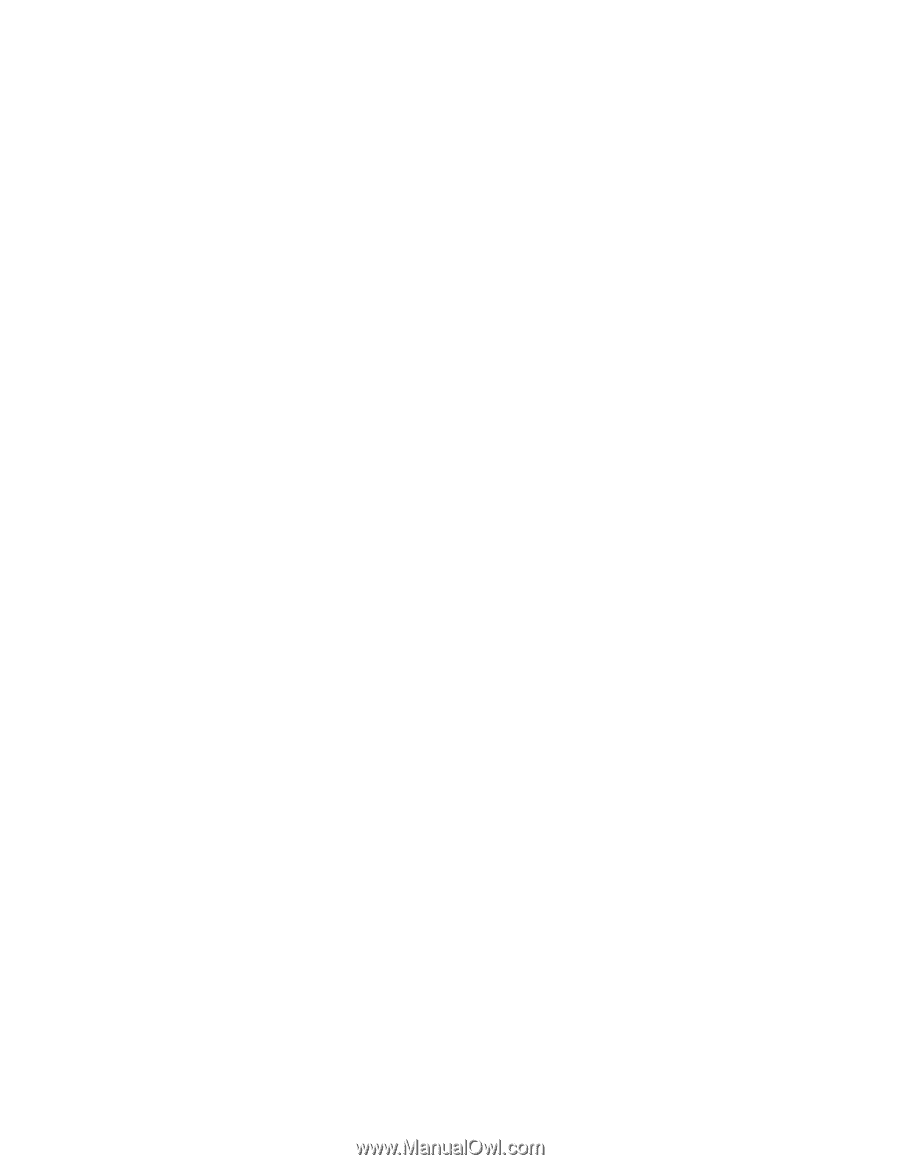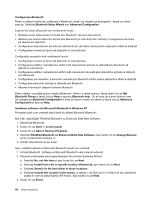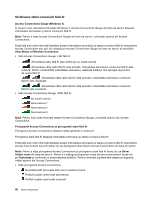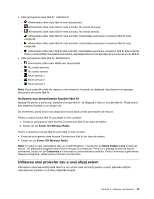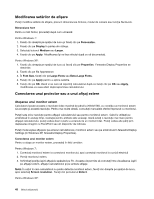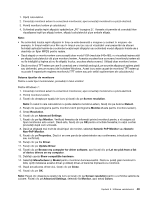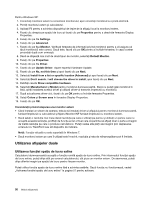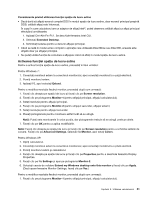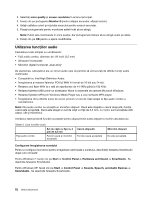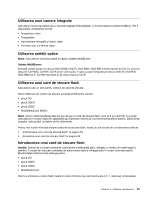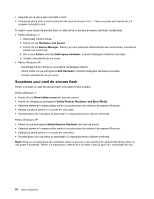Lenovo ThinkPad Edge E420 (Romanian) User Guide - Page 69
Pentru Windows 7, Generic PnP Monitor
 |
View all Lenovo ThinkPad Edge E420 manuals
Add to My Manuals
Save this manual to your list of manuals |
Page 69 highlights
1. Opriţi calculatorul. 2. Conectaţi monitorul extern la conectorul monitorului; apoi conectaţi monitorul la o priză electrică. 3. Porniţi monitorul extern şi calculatorul. 4. Schimbaţi poziţia ieşirii afişajului apăsând pe „F6" la pagina 27. Aceasta vă permite să comutaţi între vizualizarea ieşirii pe afişajul extern, afişajul calculatorului şi pe ambele afişaje. Note: • Nu schimbaţi locaţia ieşirii afişajului în timp ce este desenată o imagine cu subiect în mişcare--de exemplu, în timpul redării unui film sau în timpul unui joc sau al vizualizării unei prezentări de afaceri. Închideţi aplicaţia înainte de a schimba locaţia ieşirii afişajului sau schimbaţi modul afişajului înainte de a deschide un fişier MPEG pentru redare. • Dacă ataşaţi un monitor extern care acceptă doar modul VGA (rezoluţie 640x480), nu vizualizaţi ieşirea atât pe afişajul calculatorului cât şi pe monitorul extern. Aceasta ar putea face ca ecranul monitorului extern să nu fie inteligibil şi ieşirea să nu fie afişată; în plus, ar putea afecta ecranul. Utilizaţi doar monitorul extern. • Dacă monitorul TFT extern pe care îl conectaţi are o interfaţă analogică, pe anumite afişaje pot apărea pixeli sau deformări, precum ecranul de închidere Windows. Acest lucru este cauzat de monitorul TFT extern şi nu poate fi reparat prin reglarea monitorului TFT extern sau prin setări suplimentare ale calculatorului. Setarea tipurilor de monitoare Pentru a seta tipul monitorulului, procedaţi în felul următor: Pentru Windows 7: 1. Conectaţi monitorul extern la conectorul monitorului; apoi conectaţi monitorul la o priză electrică. 2. Porniţi monitorul extern. 3. Faceţi clic dreapta pe spaţiul de lucru şi faceţi clic pe Screen resolution. Notă: În cazul în care calculatorul nu poate detecta monitorul extern, faceţi clic pe butonul Detect. 4. Faceţi clic pe pictograma pentru monitorul dorit (pictograma Monitor-2 este pentru monitorul extern). 5. Setaţi Resolution. 6. Faceţi clic pe Advanced Settings. 7. Faceţi clic pe fişa Monitor. Verificaţi fereastra de informaţii privind monitorul pentru a vă asigura că tipul monitorului este corect. Dacă este, faceţi clic pe OK pentru a închide fereastra; în cazul contrar procedaţi după cum urmează. 8. Dacă se afişează mai mult de două tipuri de monitor, selectaţi Generic PnP Monitor sau Generic Non-PnP Monitor. 9. Faceţi clic pe Properties. Dacă vi se cere parola de administrator sau confirmarea, introduceţi parola sau confirmaţi. 10. Faceţi clic pe fila Driver. 11. Faceţi clic pe Update Driver. 12. Faceţi clic pe Browse my computer for driver software, apoi faceţi clic pe Let me pick from a list of device drivers on my computer. 13. Debifaţi caseta Show compatible hardware. 14. Selectaţi Manufacturer şi Model pentru monitorul dumneavoastră. Dacă nu puteţi găsi monitorul în listă, opriţi instalarea acestui driver şi utilizaţi driver-ul transmis împreună cu monitorul. 15. După actualizarea driver-ului, faceţi clic pe Close. 16. Faceţi clic pe OK. Notă: Faceţi clic dreapta pe spaţiul de lucru şi faceţi clic pe Screen resolution pentru a schimba setările de culoare. Faceţi clic pe Advanced Settings, selectaţi fila Monitor, apoi setaţi Colors. Capitolul 2. Utilizarea calculatorului 49