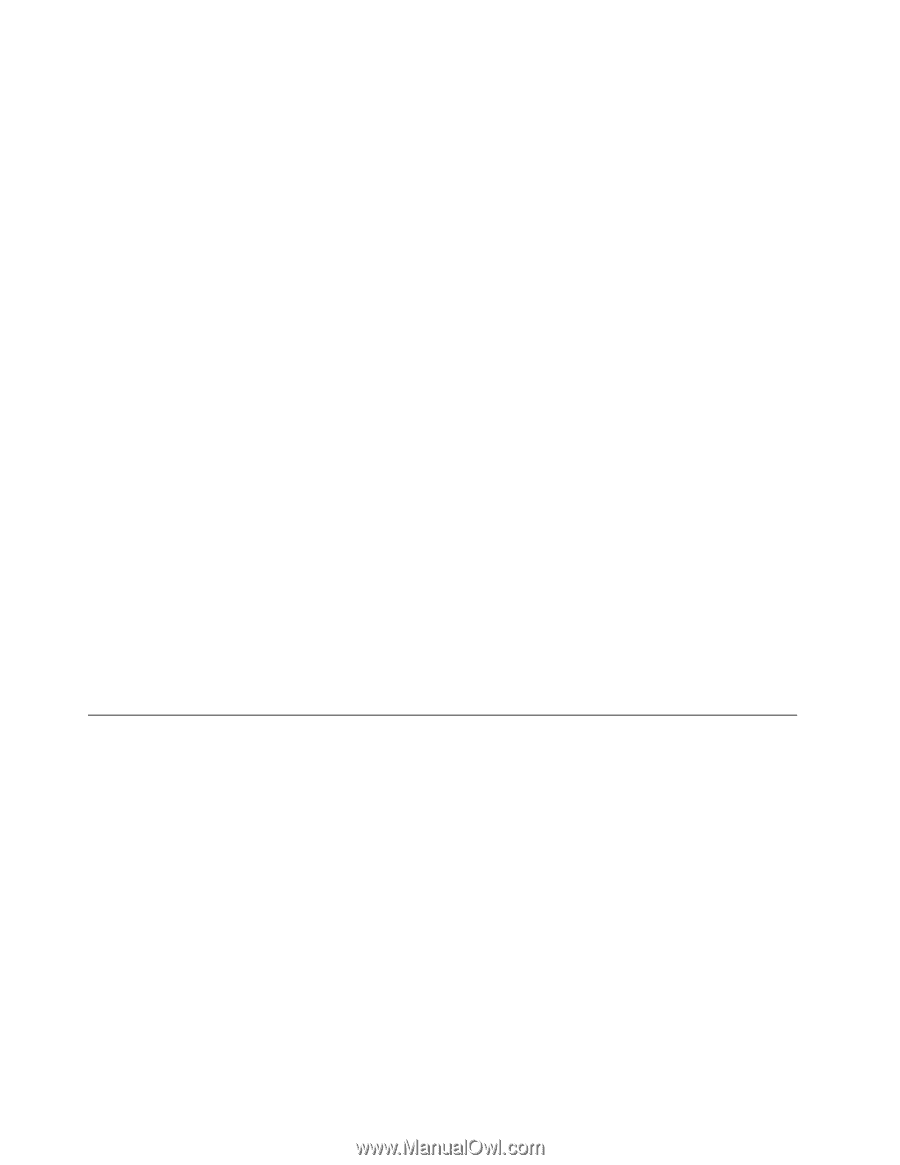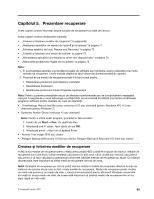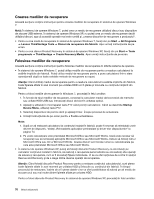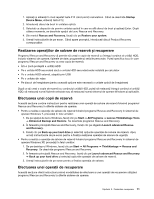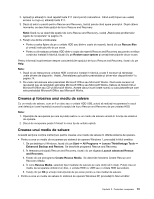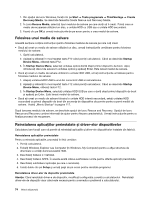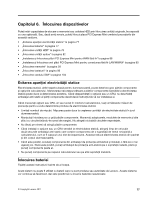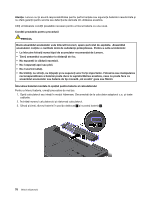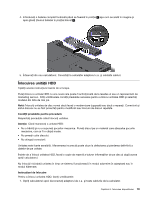Lenovo ThinkPad Edge E420 (Romanian) User Guide - Page 94
Folosirea unui mediu de salvare
 |
View all Lenovo ThinkPad Edge E420 manuals
Add to My Manuals
Save this manual to your list of manuals |
Page 94 highlights
1. Din spaţiul de lucru Windows, faceţi clic pe Start ➙ Toate programele ➙ ThinkVantage ➙ Create Recovery Media. Se deschide fereastra Create Rescue and Recovery Media. 2. În zona Rescue Media, selectaţi tipul mediului de salvare pe care doriţi să îl creaţi. Puteţi crea un mediu de recuperare utilizând un disc, o unitate HDD cu USB sau o unitate HDD secundară. 3. Faceţi clic pe OK şi urmaţi instrucţiunile de pe ecran pentru a crea mediul de salvare. Folosirea unui mediu de salvare Această secţiune conţine instrucţiuni pentru folosirea mediului de salvare pe care l-aţi creat. • Dacă aţi creat un mediu de salvare utilizând un disc, urmaţi instrucţiunile următoare pentru folosirea mediului de salvare: 1. Opriţi calculatorul. 2. Apăsaţi şi eliberaţi în mod repetat tasta F12 când porniţi calculatorul. Când se deschide Startup Device Menu, eliberaţi tasta F12. 3. În Startup Device Menu, selectaţi unitatea optică dorită drept primul dispozitiv de boot. Apoi, introduceţi discul de salvare în unitatea optică şi apăsaţi Enter. Este lansat mediul de salvare. • Dacă aţi creat un mediu de salvare utilizând o unitate HDD USB, urmaţi instrucţiunile următoare pentru folosirea mediului de salvare: 1. Ataşaţi unitatea HDD USB la unul din conectorii USB ai calculatorului. 2. Apăsaţi şi eliberaţi în mod repetat tasta F12 când porniţi calculatorul. Când se deschide Startup Device Menu, eliberaţi tasta F12. 3. În Startup Device Menu, selectaţi unitatea HDD SUB pe care o doriţi drept primul dispozitiv de boot şi apăsaţi pe Enter. Este lansat mediul de salvare. • Dacă aţi creat un mediu de salvare folosind o unitate HDD internă secundară, setaţi unitatea HDD secundară ca primul dispozitiv de boot din secvenţa de dispozitive de pornire pentru a porni mediul de salvare. Vedeţi „Meniu Startup" la pagina 117. După lansarea mediului de salvare, se deschide spaţiul de lucru Rescue and Recovery. Spaţiul de lucru Rescue and Recovery conţine informaţii de ajutor pentru fiecare caracteristică. Urmaţi instrucţiunile pentru a finaliza procesul de recuperare. Reinstalarea aplicaţiilor preinstalate şi driver-elor dispozitivelor Calculatorul are funcţii care vă permit să reinstalaţi aplicaţiile şi driver-ele dispozitivelor instalate din fabrică. Reinstalarea aplicaţiilor preinstalate Pentru a reinstala aplicaţiile, procedaţi în felul următor: 1. Porniţi calculatorul. 2. Folosiţi Windows Explorer sau Computer (în Windows, My Computer) pentru a afişa structura de directoare a unităţii dumneavoastră HDD. 3. Deschideţi folderul C:\SWTOOLS. 4. Deschideţi folderul APPS. În acesta există câteva subfoldere numite pentru diferite aplicaţii preinstalate. 5. Deschideţi subfolderul aplicaţiei pe care o reinstalaţi. 6. Faceţi dublu clic pe Setup şi urmaţi paşii de pe ecran pentru reinstala programul. Reinstalarea driver-elor de dispozitiv preinstalate Atenţie: Când reinstalaţi driver-e de dispozitiv, modificaţi configuraţia curentă a calculatorului. Reinstalaţi driver-ele de dispozitiv doar când este necesar pentru a remedia o problemă a calculatorului. 74 Ghidul utilizatorului