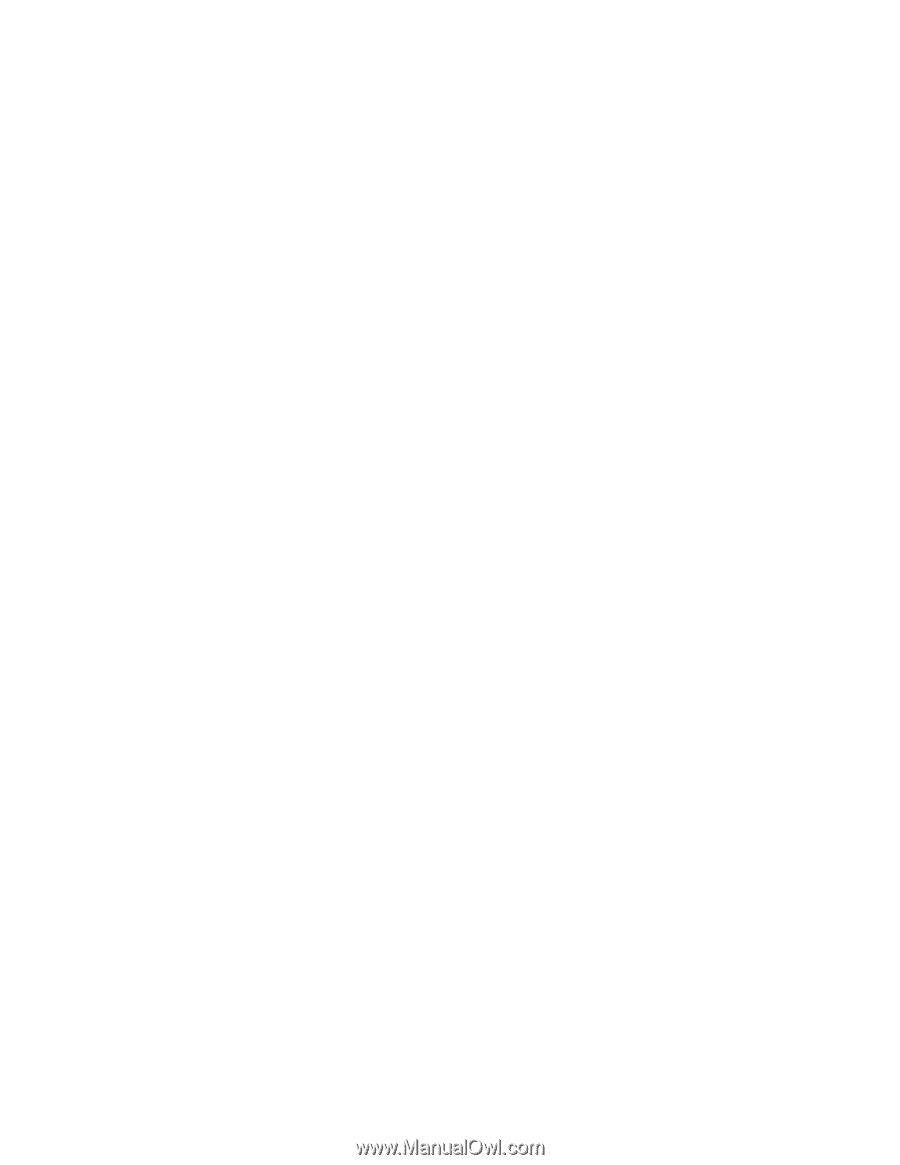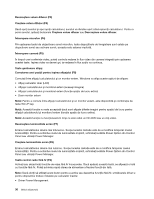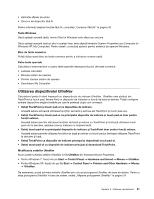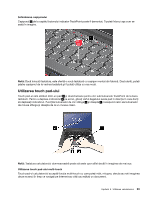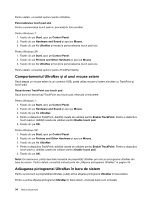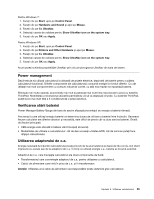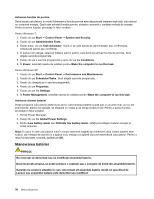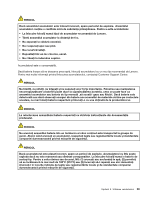Lenovo ThinkPad Edge E420 (Romanian) User Guide - Page 54
Comportamentul UltraNav şi al unui mouse extern, Adăugarea pictogramei UltraNav în bara de sistem
 |
View all Lenovo ThinkPad Edge E420 manuals
Add to My Manuals
Save this manual to your list of manuals |
Page 54 highlights
Pentru detalii, consultaţi ajutorul pentru UltraNav. Personalizarea touch pad-ului Pentru a personaliza touch pad-ul, procedaţi în felul următor: Pentru Windows 7: 1. Faceţi clic pe Start, apoi pe Control Panel. 2. Faceţi clic pe Hardware and Sound şi apoi pe Mouse. 3. Faceţi clic pe fila UltraNav şi treceţi la personalizarea touch pad-ului. Pentru Windows XP: 1. Faceţi clic pe Start, apoi pe Control Panel. 2. Faceţi clic pe Printers and Other Hardware şi apoi pe Mouse. 3. Faceţi clic pe fila UltraNav şi treceţi la personalizarea touch pad-ului. Pentru detalii, consultaţi ajutorul pentru ThinkPad SetUp. Comportamentul UltraNav şi al unui mouse extern Dacă ataşaţi un mouse extern la un conector USB, puteţi utiliza mouse-ul extern simultan cu TrackPoint şi touch pad. Dezactivarea TrackPoint sau touch pad Dacă doriţi să dezactivaţi TrackPoint sau touch pad, efectuaţi următoarele: Pentru Windows 7: 1. Faceţi clic pe Start, apoi pe Control Panel. 2. Faceţi clic pe Hardware and Sound şi apoi pe Mouse. 3. Faceţi clic pe fila UltraNav. 4. Pentru a dezactiva TrackPoint, debifaţi caseta de validare pentru Enable TrackPoint. Pentru a dezactiva touch pad-ul, debifaţi caseta de validare pentru Enable touch pad. 5. Faceţi clic pe OK. Pentru Windows XP: 1. Faceţi clic pe Start, apoi pe Control Panel. 2. Faceţi clic pe Printers and Other Hardware şi apoi pe Mouse.. 3. Faceţi clic pe fila UltraNav. 4. Pentru a dezactiva TrackPoint, debifaţi caseta de validare pentru Enable TrackPoint. Pentru a dezactiva touch pad-ul, debifaţi caseta de validare pentru Enable touch pad. 5. Faceţi clic pe OK. Notă: De asemenea, puteţi deschide fereastra de proprietăţi UltraNav prin clic pe pictograma UltraNav din bara de sarcini. Pentru detalii, consultaţi instrucţiunile din „Afişarea pictogramei UltraNav" la pagina 34. Adăugarea pictogramei UltraNav în bara de sistem Pentru acces facil la proprietăţile UltraNav, puteţi activa afişarea pictograma UltraNav în bara sistem. Pentru a activa afişarea pictogramei UltraNav în bara sistem, efectuaţi după cum urmează: 34 Ghidul utilizatorului