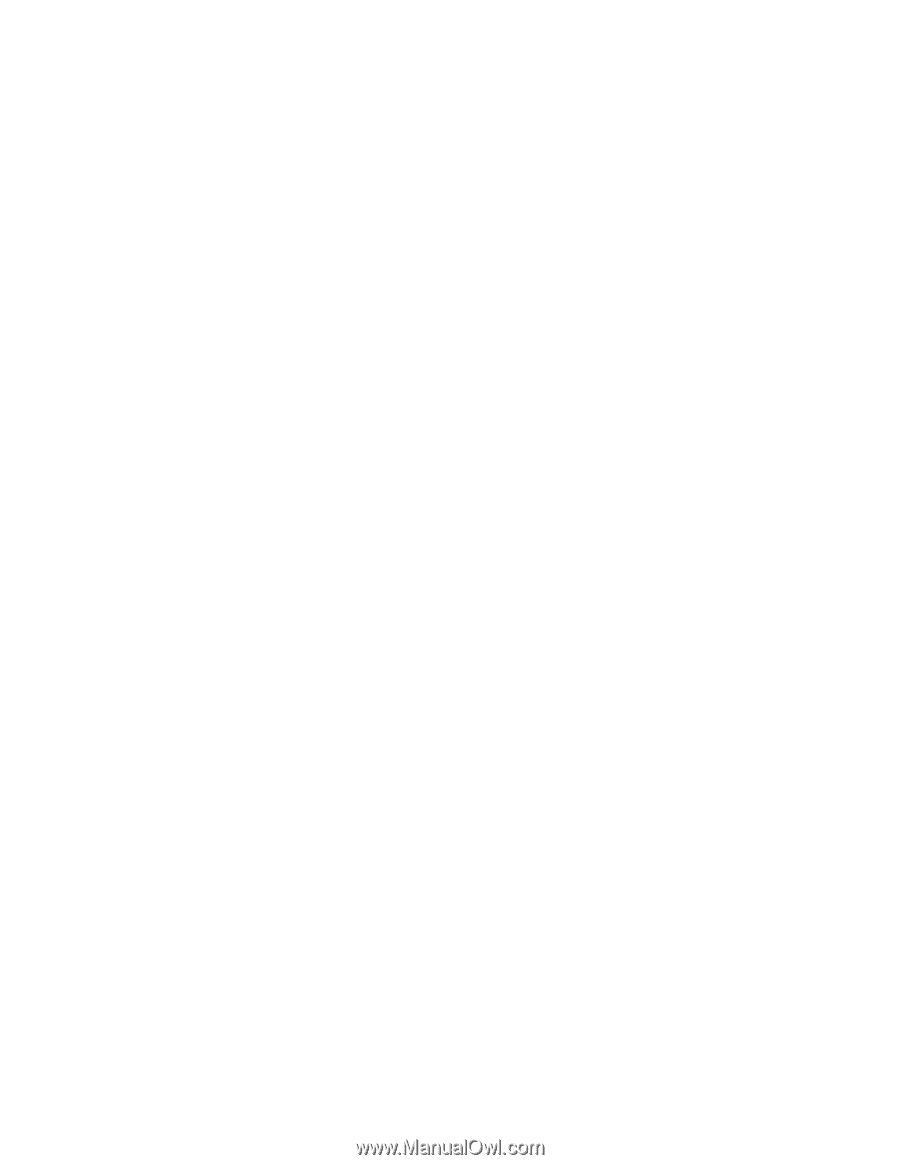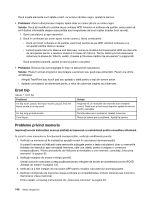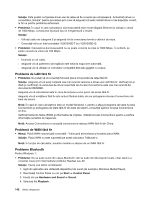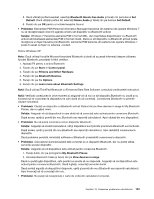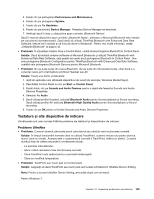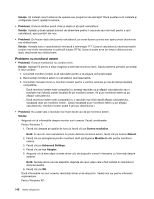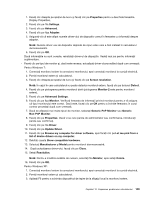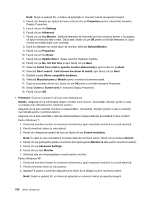Lenovo ThinkPad Edge E420 (Romanian) User Guide - Page 165
Tastatura şi alte dispozitive de indicare, Probleme UltraNav
 |
View all Lenovo ThinkPad Edge E420 manuals
Add to My Manuals
Save this manual to your list of manuals |
Page 165 highlights
3. Faceţi clic pe pictograma Performance and Maintenance. 4. Faceţi clic pe pictograma System. 5. Faceţi clic pe fila Hardware. 6. Faceţi clic pe butonul Device Manager. Fereastra Device Manager se deschide. 7. Verificaţi dacă în lista cu dispozitive apar cuvintele „Bluetooth Device". Dacă în lista de dispozitive apar cuvintele „Bluetooth Radio", software-ul Microsoft Bluetooth este instalat pe calculatorul dumneavoastră. Dacă doriţi să utilizaţi ThinkPad Bluetooth with Enhanced Data Rate Software, trebuie să îl instalaţi şi să înlocuiţi driver-ul Bluetooth. Pentru mai multe informaţii, vedeţi „Utilizarea Bluetooth" la pagina 42. • Problemă: În vizualizare Classic View a Control Panel, vedeţi două pictograme Bluetooth în Control Panel. Soluţie: Dacă aţi instalat anterior software-ul Microsoft Bluetooth şi utilizaţi ThinkPad Bluetooth with Enhanced Data Rate Software, este posibil să existe două pictograme Bluetooth în Control Panel. Una este pictograma Bluetooth Configuration pentru ThinkPad Bluetooth with Enhanced Data Rate Software, cealaltă este pictograma Bluetooth Devices pentru Microsoft Bluetooth. • Problemă: Nu se aude sunet din casca Bluetooth, dar se aude din difuzoarele locale, chiar dacă s-a conectat casca prin intermediului profilului Headset sau AV. Soluţie: Faceţi una dintre următoarele: 1. Ieşiţi din aplicaţia care utilizează dispozitivul de sunet (de exemplu, Windows Media Player). 2. Deschideţi Control Panel cu clic pe Start ➙ Control Panel. 3. Faceţi dublu clic pe Sounds and Audio Devices pentru a deschide fereastra Sounds and Audio Devices Properties. 4. Selectaţi fila Audio. 5. Dacă utilizaţi profilul Headset, selectaţi Bluetooth Audio pentru Sound playback şi Sound recording. Dacă utilizaţi profilul AV, selectaţi Bluetooth High Quality Audio pentru Sound playback şi Sound recording. 6. Faceţi clic pe OK pentru a închide Sounds and Audio Devices Properties. Tastatura şi alte dispozitive de indicare Următoarele sunt cele mai des întâlnite probleme ale tastaturii şi dispozitivelor de indicare: Probleme UltraNav • Problemă: Cursorul alunecă când este pornit calculatorul sau când îşi reia funcţionarea normală. Soluţie: În timpul funcţionării normale când nu utilizaţi TrackPoint, cursorul mouse-ului poate aluneca atunci când nu folosiţi. Aceasta este o caracteristică normală a TrackPoint, nefiind un defect. Cursorul alunecă timp de câteva secunde în următoarele situaţii: - La pornirea calculatorului. - Atunci când calculatorul reia funcţionarea normală. - Când TrackPoint este apăsat pentru o perioadă îndelungată. - Când se modifică temperatura • Problemă: TrackPoint sau touch pad nu funcţionează. Soluţie: Asiguraţi-vă dacă TrackPoint sau touch pad sunt setate la Enabled în UltraNav Device Setting. Note: Pentru a accesa UltraNav Device Setting, procedaţi după cum urmează: Pentru Windows 7: Capitolul 10. Depanarea problemelor calculatorului 145