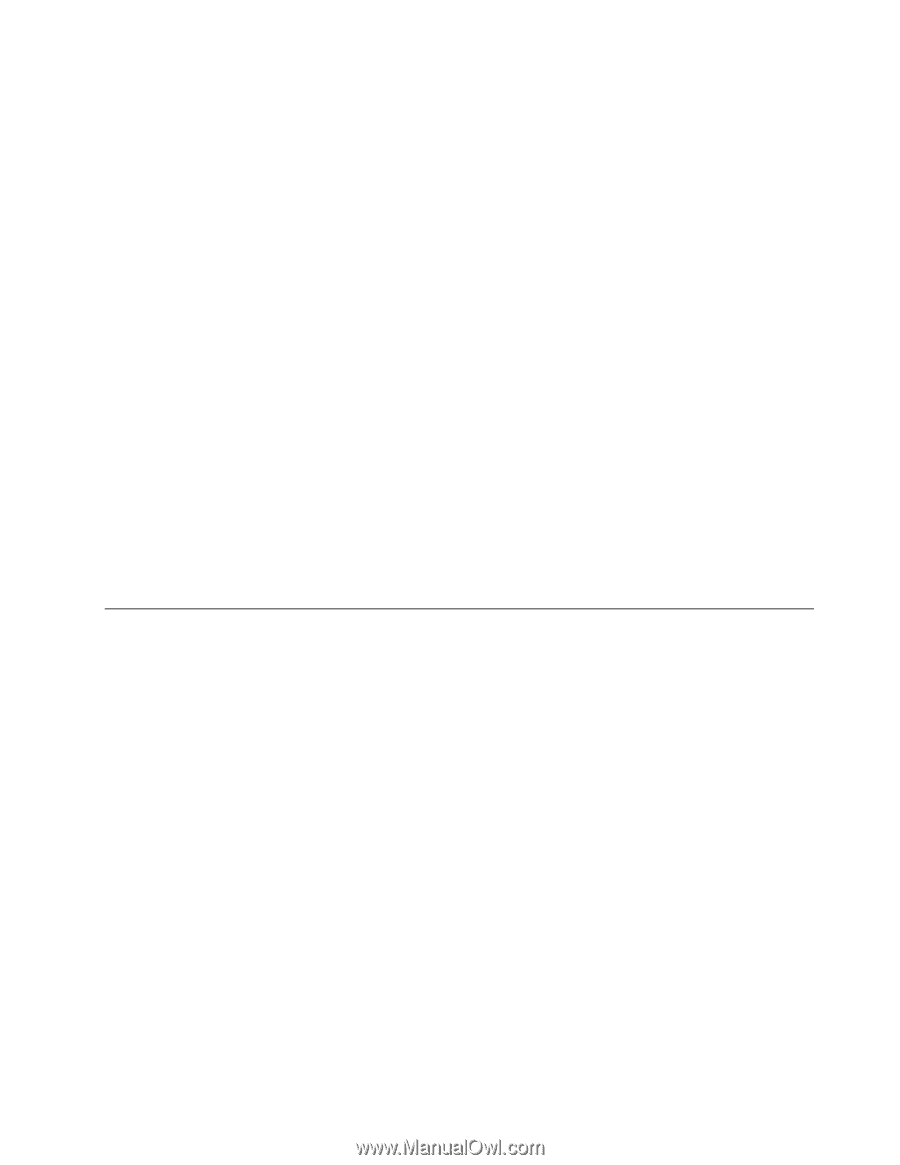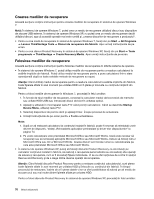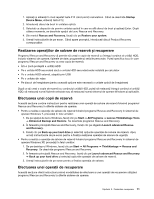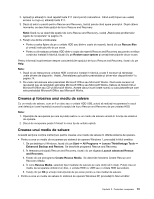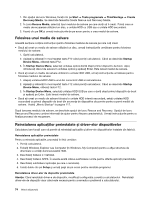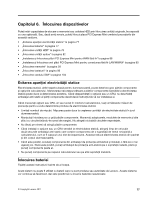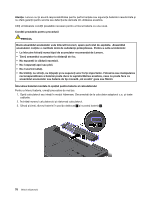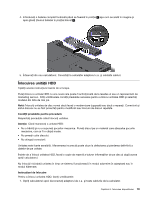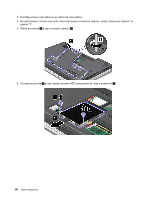Lenovo ThinkPad Edge E420 (Romanian) User Guide - Page 95
Rezolvarea problemelor legate de recuperare, Have Disk, Browse, Atenţie, Notă
 |
View all Lenovo ThinkPad Edge E420 manuals
Add to My Manuals
Save this manual to your list of manuals |
Page 95 highlights
Pentru reinstala un driver de dispozitiv pentru un dispozitiv instalat în fabrică, procedaţi în felul următor: 1. Porniţi calculatorul. 2. Folosiţi Windows Explorer sau Computer (în Windows, My Computer) pentru a afişa structura de directoare a unităţii dumneavoastră HDD. 3. Deschideţi folderul C:\SWTOOLS. 4. Deschideţi folderul DRIVERS. În folderul DRIVERS se află câteva subfoldere care sunt denumite după diversele dispozitive instalate pe calculator (de exemplu AUDIO şi VIDEO). 5. Deschideţi subfolderul dispozitivului. 6. Reinstalaţi driver-ul de dispozitiv apelând la una dintre următoarele metode: • În subfolderul dispozitivului, căutaţi un fişier text (un fişier cu extensia .txt). Fişierul text conţine informaţii privind reinstalarea driver-ului de dispozitiv. -SAU• Facă subfolderul dispozitivului conţine un fişier pentru informaţii de setare (un fişier cu extensia .inf), puteţi adăuga programul Add New Hardware (în Windows Control Panel) pentru a reinstala driver-ul de dispozitiv. Nu toate driver-ele de dispozitiv pot fi reinstalate cu acest program. În programul Add New Hardware, faceţi clic pe Have Disk şi Browse când vi se cere driver-ul de dispozitiv pe care doriţi să-l instalaţi. Apoi selectaţi fişierul cu driver-ul de dispozitiv din subfolderul dispozitivului. -SAU• În subfolderul dispozitivului, căutaţi fişierul text pentru aplicaţie (un fişier cu extensia .txt). Faceţi dublu clic pe fişier şi urmaţi instrucţiunile de pe ecran. Atenţie: Dacă trebuie să actualizaţi driver-ele de dispozitiv, nu le descărcaţi de pe sit-ul Windows Update. Obţineţi-le de la Lenovo. Pentru informaţii suplimentare, vedeţi „Verificarea actualităţii driver-elor de dispozitiv" la pagina 128. Rezolvarea problemelor legate de recuperare Dacă nu reuşiţi să intraţi în spaţiul de lucru Rescue and Recovery sau în mediul Windows, faceţi una dintre următoarele: • Folosiţi un mediu de salvare pentru a deschide spaţiul de lucru Rescue and Recovery. Vedeţi „Folosirea unui mediu de salvare" la pagina 74. • Folosiţi mediul de recuperare dacă toate celelalte metode de recuperare au eşuat şi este necesar să restauraţi unitatea HDD la setările implicite din fabrică. Vedeţi „Folosirea mediilor de recuperare" la pagina 70. Notă: Dacă nu reuşiţi să intraţi în spaţiul de lucru Rescue and Recovery sau în mediul Windows folosind un mediu de salvare sau un mediu de recuperare, este posibil ca dispozitivul de salvare(o unitate HDD, un disc, o unitate HDD USB sau alte dispozitive externe) să nu fie setat drept primul dispozitiv de boot în secvenţa de dispozitive de pornire. Asiguraţi-vă mai întâi că dispozitivul dumneavoastră de salvare este setat ca prima unitate de boot în secvenţa de unităţi de pornire din programul Setup Utility. Vedeţi „Meniu Startup" la pagina 117 pentru informaţii detaliate despre schimbarea temporară sau permanentă a secvenţei dispozitiv de pornire. Pentru informaţii suplimentare despre programul Setup Utility, vedeţi „ThinkPad Setup" la pagina 115. Este important să creaţi un mediu de salvare şi un set de medii de recuperare cât mai curând posibil şi să le păstraţi într-un loc sigur pentru utilizare ulterioară. Capitolul 5. Prezentare recuperare 75