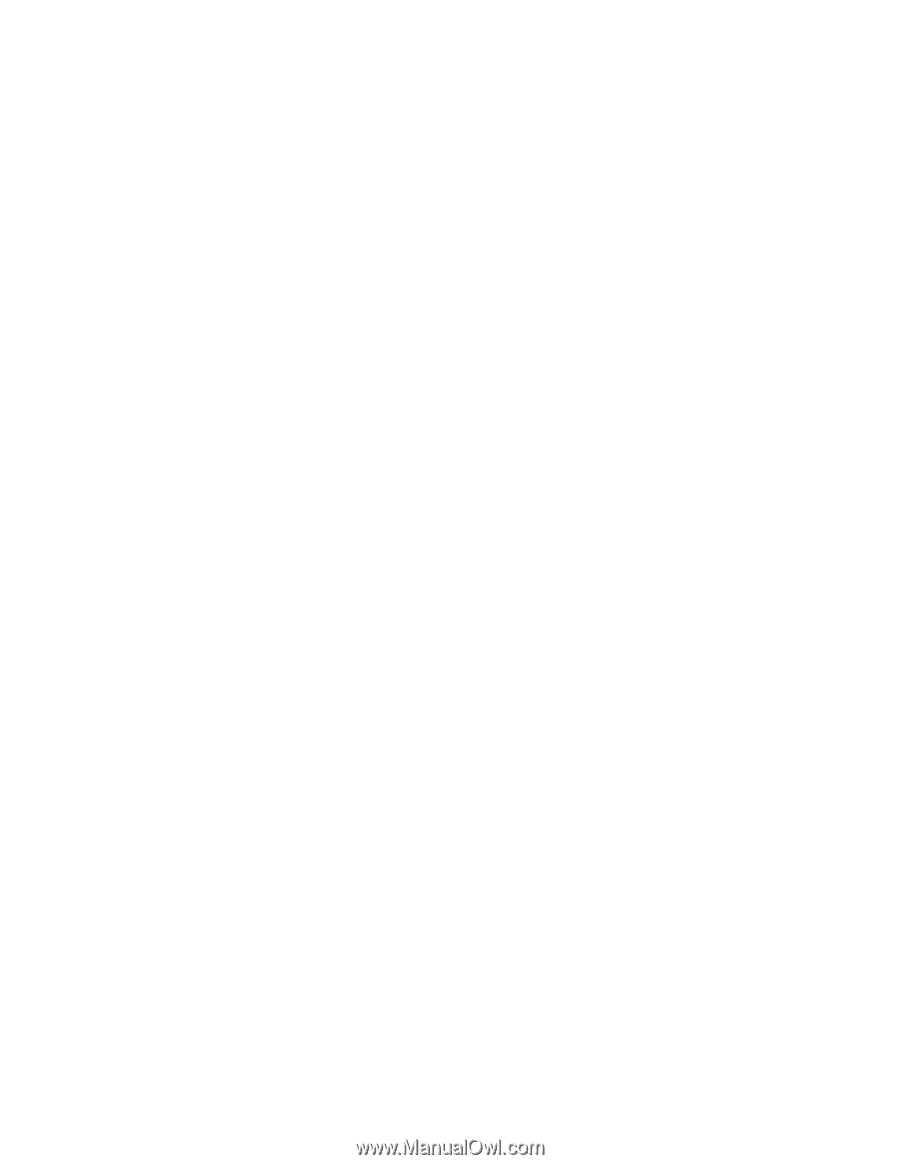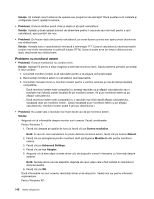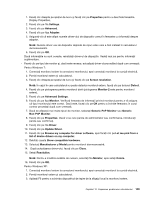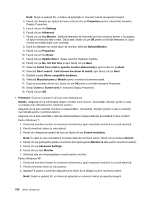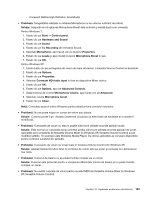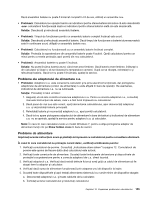Lenovo ThinkPad Edge E420 (Romanian) User Guide - Page 171
Advanced Settings, Faceţi clic dreapta pe spaţiul de lucru şi faceţi clic pe
 |
View all Lenovo ThinkPad Edge E420 manuals
Add to My Manuals
Save this manual to your list of manuals |
Page 171 highlights
4. Faceţi clic dreapta pe spaţiul de lucru şi faceţi clic pe Properties pentru a deschide fereastra Display Properties. 5. Faceţi clic pe fila Settings. 6. Faceţi clic pe Advanced. 7. Faceţi clic pe fişa Monitor. 8. Selectaţi rata de reîmprospătare corectă. • Problemă: Pe ecran apar caractere incorecte. Soluţie: Aţi urmat procedura corectă pentru instalarea sistemului de operare sau programului de aplicaţie? Dacă da, apelaţi la service pentru monitorul extern. • Problemă: Funcţia Extend desktop nu funcţionează. Soluţie: Activaţi funcţia Extend desktop procedând după cum urmează: Pentru Windows 7: 1. Conectaţi monitorul extern la conectorul monitorului; apoi conectaţi monitorul la o priză electrică. 2. Porniţi monitorul extern şi calculatorul. 3. Faceţi clic dreapta pe spaţiul de lucru şi faceţi clic pe Screen resolution. 4. Faceţi clic pe pictograma Monitor-2. 5. Selectaţi Extend these displays pentru Multiple displays. 6. Faceţi clic pe pictograma Monitor-1 (pentru afişajul principal, afişajul calculatorului). 7. Selectaţi Resolution în afişajul principal. 8. Faceţi clic pe pictograma Monitor-2 (pentru monitorul extern). 9. Selectaţi Resolution în afişajul secundar. 10. Setaţi poziţia relativă a fiecărui monitor glisând pictograma corespunzătoare. Puteţi seta monitoarele în orice poziţie, dar pictogramele trebuie să se atingă unele pe altele. 11. Faceţi clic pe OK pentru a aplica modificările. Notă: Faceţi clic dreapta pe spaţiul de lucru şi faceţi clic pe Screen resolution pentru a schimba setările de culoare. Faceţi clic pe Advanced Settings, selectaţi fila Monitor, apoi setaţi Colors. Pentru Windows XP: 1. Ataşaţi calculatorul la un monitor extern. 2. Faceţi clic dreapta pe spaţiul de lucru şi faceţi clic pe Properties pentru a deschide fereastra Display Properties. 3. Faceţi clic pe fila Settings. 4. Faceţi clic pe pictograma Monitor-2. 5. Selectaţi caseta de validare Extend my Windows desktop onto this monitor. 6. Faceţi clic pe pictograma Monitor-1 (pentru afişajul principal, afişajul calculatorului). 7. Selectaţi rezoluţia şi calitatea culorii pentru ecranul principal. 8. Faceţi clic pe pictograma Monitor-2 (pentru monitorul extern). 9. Selectaţi calitatea culorii şi rezoluţia pentru ecranul secundar. 10. Setaţi poziţia relativă a fiecărui monitor glisând pictograma corespunzătoare. Puteţi seta monitoarele în orice poziţie, dar pictogramele trebuie să se atingă unele pe altele. Capitolul 10. Depanarea problemelor calculatorului 151