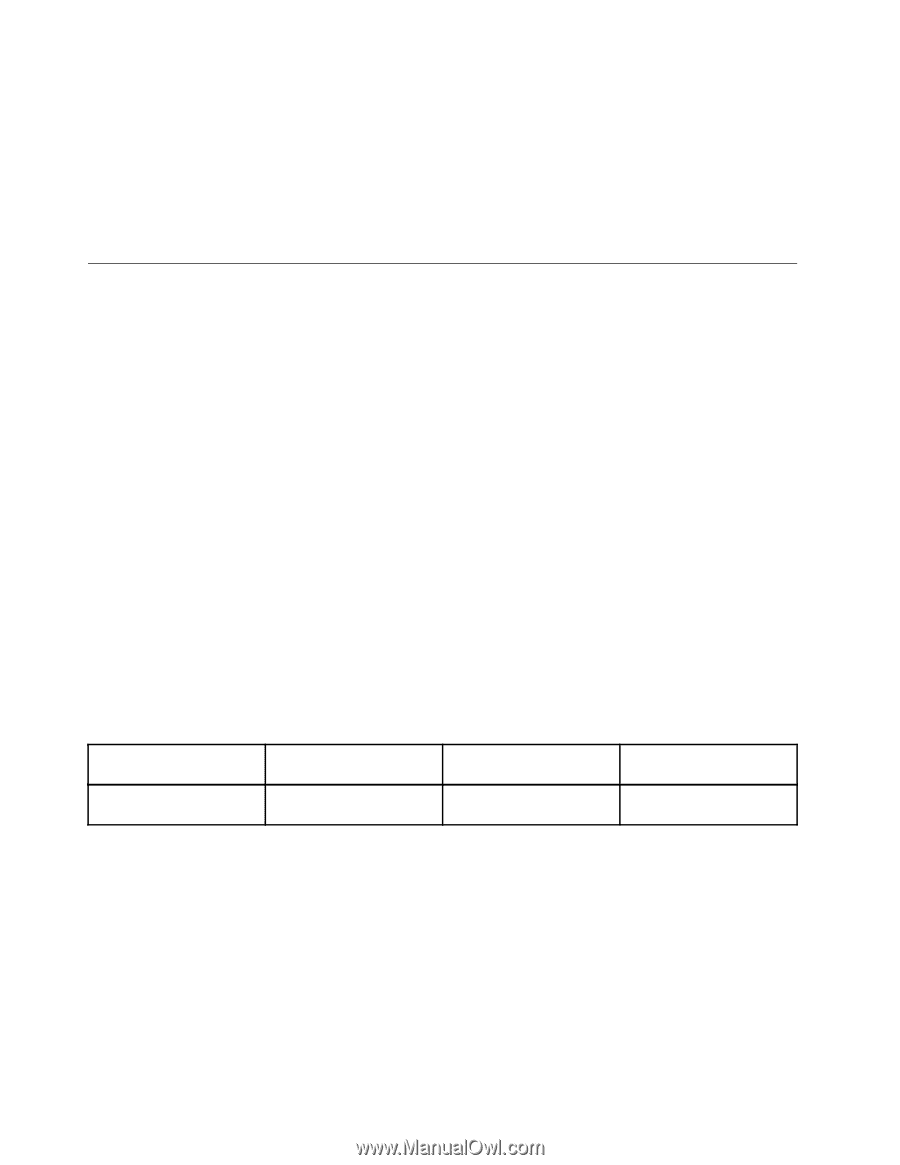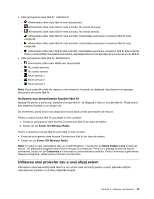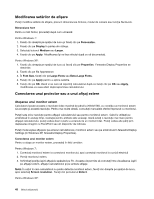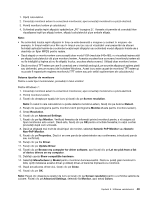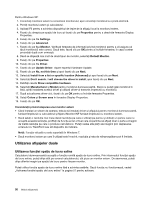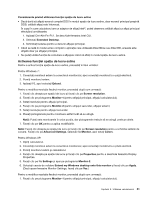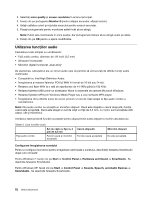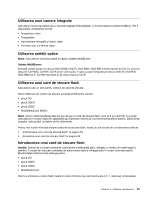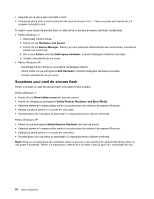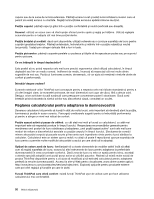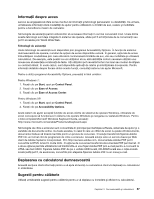Lenovo ThinkPad Edge E420 (Romanian) User Guide - Page 72
Utilizarea funcţiilor audio, Compatibil cu Intel High Definition Audio.
 |
View all Lenovo ThinkPad Edge E420 manuals
Add to My Manuals
Save this manual to your list of manuals |
Page 72 highlights
2. Selectaţi color quality şi screen resolution în ecranul principal. 3. Faceţi clic pe pictograma Monitor-2 (pentru afişajul secundar, afişajul extern). 4. Setaţi calitatea culorii şi rezoluţia ecranului pentru ecranul secundar. 5. Plasaţi pictogramele pentru monitoare astfel încât să se atingă. Notă: Puteţi seta monitoarele în orice poziţie, dar pictogramele trebuie să se atingă unele pe altele. 6. Faceţi clic pe OK pentru a aplica modificările. Utilizarea funcţiilor audio Calculatorul este echipat cu următoarele: • Fişă audio combo, diametru de 1/8 inchi (3,5 mm) • Difuzoare încorporate • Microfon digital încorporat „dual array" De asemenea, calculatorul are un circuit audio care vă permite să vă bucuraţi de diferite funcţii audio multimedia: • Compatibil cu Intel High Definition Audio. • Înregistrarea şi redarea fişierelor PCM şi WAV în format de 16 biţi sau 24 biţi. • Redarea unui fişier WAV la o rată de eşantionare de 44,1KHz până la 192 KHz. • Redarea fişierelor MIDI printr-un sintetizator Wave în sistemele de operare Microsoft Windows. • Redarea fişierelor MP3 prin Windows Media Player sau a unui software MP3 player. • Înregistrarea de la diferite surse de sunet, precum un set de căşti ataşat la fişa audio combo a calculatorului. Notă: Fila audio combo nu acceptă un microfon obişnuit. Dacă este ataşată o cască obişnuită, funcţia cască este acceptată. Dacă este ataşat un set de căşti cu fişă de 3,5 mm, cu 4 pini, sunt acceptate atât casca, cât şi microfonul. Următorul tabel prezintă funcţiile acceptate pentru dispozitivele audio ataşate la mufele calculatorului. Tabela 3. Lista funcţiilor audio Set de căşti cu fişă cu 4 pini de 3,5 mm Fişă audio combo Funcţii cască şi microfon acceptate Cască obişnuită Funcţie cască acceptată Microfon obişnuit Nu este acceptată Configurare înregistrarea sunetului Pentru a configura microfonul pentru înregistrare optimizată a sunetului, deschideţi fereastra SmartAudio după cum urmează: Pentru Windows 7: faceţi clic pe Start ➙ Control Panel ➙ Hardware and Sound ➙ SmartAudio. Se deschide fereastra SmartAudio. Pentru Windows XP: faceţi clic pe Start ➙ Control Panel ➙ Sounds, Speech, and Audio Devices ➙ SmartAudio. Se deschide fereastra SmartAudio. 52 Ghidul utilizatorului