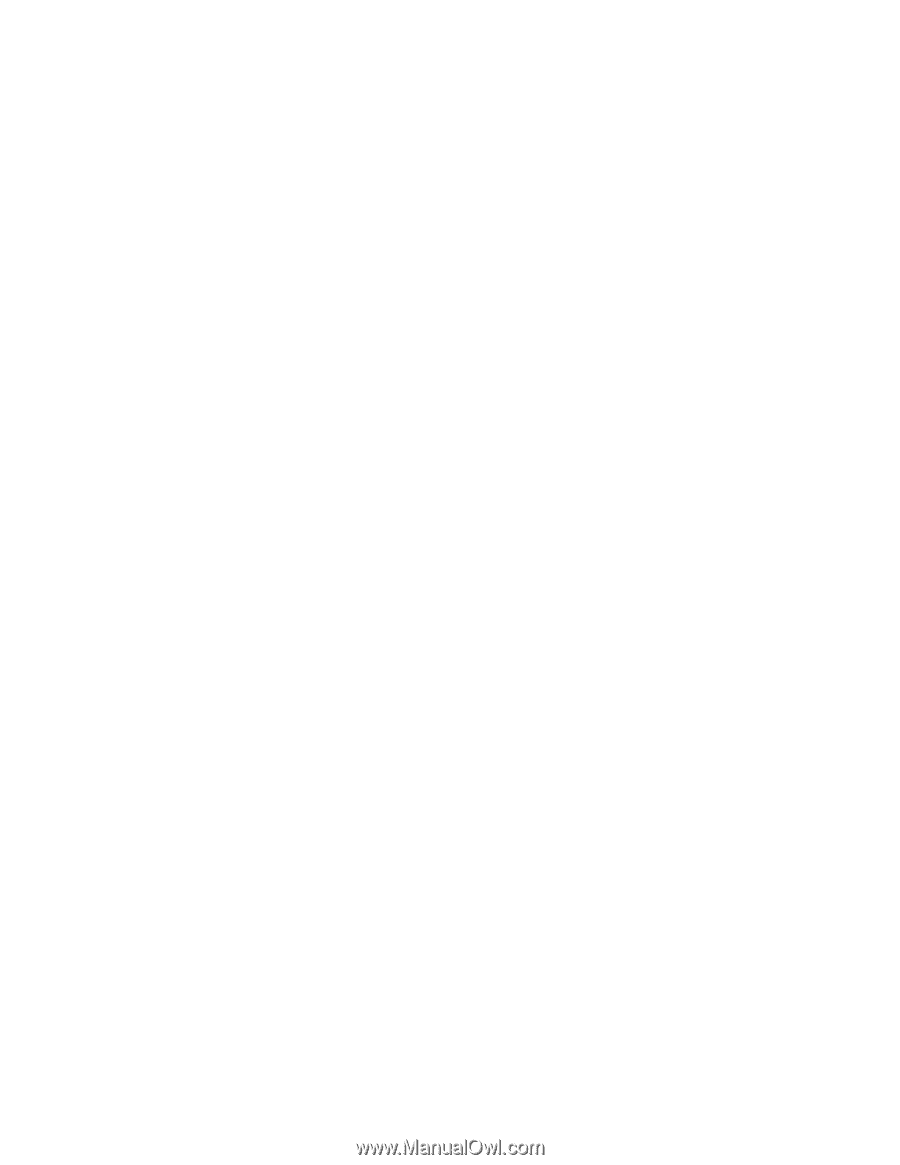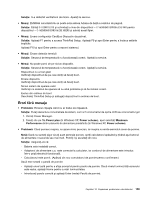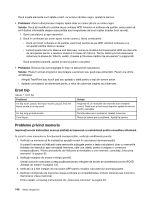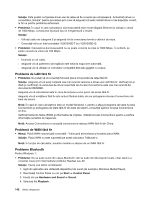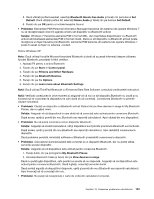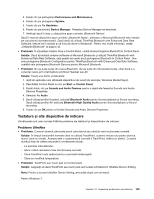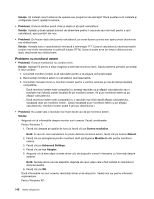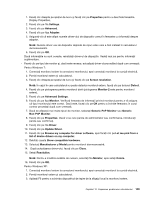Lenovo ThinkPad Edge E420 (Romanian) User Guide - Page 164
failed. PIM Personal Information Manager Interface failed., Do Not Synchronize
 |
View all Lenovo ThinkPad Edge E420 manuals
Add to My Manuals
Save this manual to your list of manuals |
Page 164 highlights
Soluţie: Asiguraţi-vă că calculatorul conectat are propria sa aplicaţie implicită pentru gestionarea cărţilor de vizită şi că este gata pentru comunicare. Asiguraţi-vă că setările de securitate de pe calculatorul conectat vă permit descărcarea cărţii de vizită. • Problemă: Nu puteţi trimiteţi o carte de vizită către calculatorul conectat. Soluţie: Asiguraţi-vă că calculatorul conectat are propria sa aplicaţie implicită pentru gestionarea cărţilor de vizită şi că este gata pentru comunicare. Asiguraţi-vă că setările de securitate de pe calculatorul conectat vă permit încărcarea cărţii de vizită. • Problemă: Calculatorul dumneavoastră este conectat la un calculator Bluetooth care funcţionează pe un server FTP, dar nu puteţi vedea fişierele de pe serverul FTP. Soluţie: Verificaţi fişierele nou partajate după cum urmează: 1. Din meniul My Bluetooth Places, faceţi clic pe View. 2. Faceţi clic pe Update. Starea este actualizată în fereastră, astfel că puteţi verifica noile fişiere partajate. Asiguraţi-vă că folderul partajat din calculatorul conectat conţine fişierele pe care le căutaţi. Asiguraţi-vă că setările de securitate de pe calculatorul conectat vă permit conectarea şi vizualizarea fişierelor de pe computer. • Problemă: Calculatorul dumneavoastră este conectat la un calculator Bluetooth dar nu aveţi acces la reţea. Soluţie: Asiguraţi-vă că calculatorul Bluetooth este conectat la o reţea. Asiguraţi-vă că setările calculatorului conectat permit partajarea conexiunii la reţea şi că setările de securitate vă permit conectarea şi stabilirea accesului la reţea de la distanţă. • Problemă: Calculatorul dumneavoastră nu se poate conecta la un calculator Bluetooth care utilizează aplicaţii prin port serial. Soluţie: Restabiliţi conexiunea cu calculatorul Bluetooth şi încercaţi din nou conexiunea serială. • Problemă: Portul serial Bluetooth a fost deconectat automat. Soluţie: Când se stabileşte o conexiune serială, porneşte un cronometru de inactivitate. Dacă nicio aplicaţie nu accesează portul, conexiunea este dezactivată automat. Aceasta este o caracteristică normală a conexiunii seriale şi nu este un defect. Dacă aveţi nevoie de portul serial Bluetooth, restabiliţi conexiunea. • Problemă: Sincronizarea PIM a eşuat cu un mesaj de eroare „The Synchronization with xxx (numele dispozitivului Bluetooth) failed. PIM (Personal Information Manager) Interface failed." Soluţie: Accesaţi o aplicaţie mail şi setaţi contul de e-mail. SAU, modificaţi configuraţia Bluetooth pentru a nu sincroniza elementele e-mail după cum urmează: 1. Faceţi dublu clic pe My Bluetooth Places. 2. Faceţi clic pe Bluetooth şi selectaţi Bluetooth Setup Wizard. 3. Selectaţi I want to configure the Bluetooth services that this computer will provide to remote devices. Apoi faceţi clic pe Next. 4. Selectaţi PIM Synchronization şi faceţi clic pe Configure. 5. Selectaţi Do Not Synchronize în mesajul de sincronizare e-mail şi faceţi clic pe OK. 6. Faceţi clic Finish pentru a închide fereastra Bluetooth Service Selection. • Problemă: ThinkPad Bluetooth with Enhanced Data Rate Software nu funcţionează. Soluţie: Faceţi una dintre următoarele: 1. Porniţi Bluetooth apăsând pe F9. 2. Faceţi clic pe Start ➙ Control panel. 144 Ghidul utilizatorului