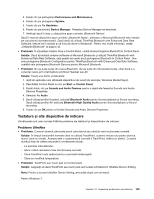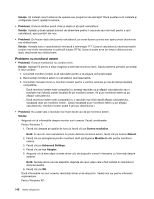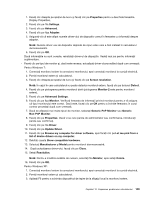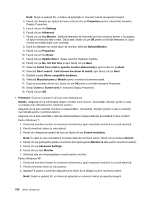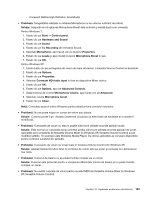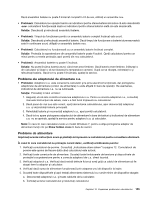Lenovo ThinkPad Edge E420 (Romanian) User Guide - Page 170
Update Driver, Default Monitor
 |
View all Lenovo ThinkPad Edge E420 manuals
Add to My Manuals
Save this manual to your list of manuals |
Page 170 highlights
Notă: După ce apăsaţi F6, va trebui să aşteptaţi un moment înainte de apariţia imaginii. 4. Faceţi clic dreapta pe spaţiul de lucru şi faceţi clic pe Properties pentru a deschide fereastra Display Properties. 5. Faceţi clic pe fila Settings. 6. Faceţi clic pe Advanced. 7. Faceţi clic pe fişa Monitor. Verificaţi fereastra de informaţii privind monitorul pentru a vă asigura că tipul monitorului este corect. Dacă este, faceţi clic pe OK pentru a închide fereastra; în cazul contrar procedaţi după cum urmează. 8. Dacă se afişează mai multe tipuri de monitor, selectaţi Default Monitor. 9. Faceţi clic pe Properties. 10. Faceţi clic pe fila Driver. 11. Faceţi clic pe Update Driver. Apare expertul Hardware Update. 12. Faceţi clic pe No, not this time şi apoi faceţi clic pe Next. 13. Selectaţi Install from a list or specific location (Advanced) şi apoi faceţi clic pe Next. 14. Selectaţi Don't search. I will choose the driver to install; apoi faceţi clic pe Next. 15. Debifaţi caseta Show compatible hardware. 16. Selectaţi Manufacturers şi Models pentru monitorul dumneavoastră. 17. După actualizarea driver-ului, faceţi clic pe OK pentru a închide fereastra Properties. 18. Setaţi Colors şi Screen area în fereastra Display Properties. 19. Faceţi clic pe OK. • Problemă: Ecranul nu poate fi citit sau este distorsionat. Soluţie: Asiguraţi-vă că informaţiile despre monitor sunt corecte. (Consultaţi „Soluţie" pentru a seta o rezoluţie mai ridicată pentru monitorul extern.) Asiguraţi-vă că este selectat monitorul corespunzător. (Consultaţi „Soluţie" pentru a seta o rezoluţie mai ridicată pentru monitorul extern.) Asiguraţi-vă că este selectată o rată de reîmprospătare corespunzătoare procedând în felul următor: Pentru Windows 7: 1. Conectaţi monitorul extern la conectorul monitorului; apoi conectaţi monitorul la o priză electrică. 2. Porniţi monitorul extern şi calculatorul. 3. Faceţi clic dreapta pe spaţiul de lucru şi faceţi clic pe Screen resolution. Notă: În cazul în care calculatorul nu poate detecta monitorul extern, faceţi clic pe butonul Detect. 4. Faceţi clic pe pictograma pentru monitorul dorit (pictograma Monitor-2 este pentru monitorul extern). 5. Faceţi clic pe Advanced Settings. 6. Faceţi clic pe fişa Monitor. 7. Selectaţi rata de reîmprospătare corectă pentru monitor. Pentru Windows XP: 1. Conectaţi monitorul extern la conectorul monitorului; apoi conectaţi monitorul la o priză electrică. 2. Porniţi monitorul extern şi calculatorul. 3. Apăsaţi F6 pentru a schimba dispozitivul de ieşire de la afişajul local la monitorul extern. Notă: După ce apăsaţi F6, va trebui să aşteptaţi un moment înainte de apariţia imaginii. 150 Ghidul utilizatorului