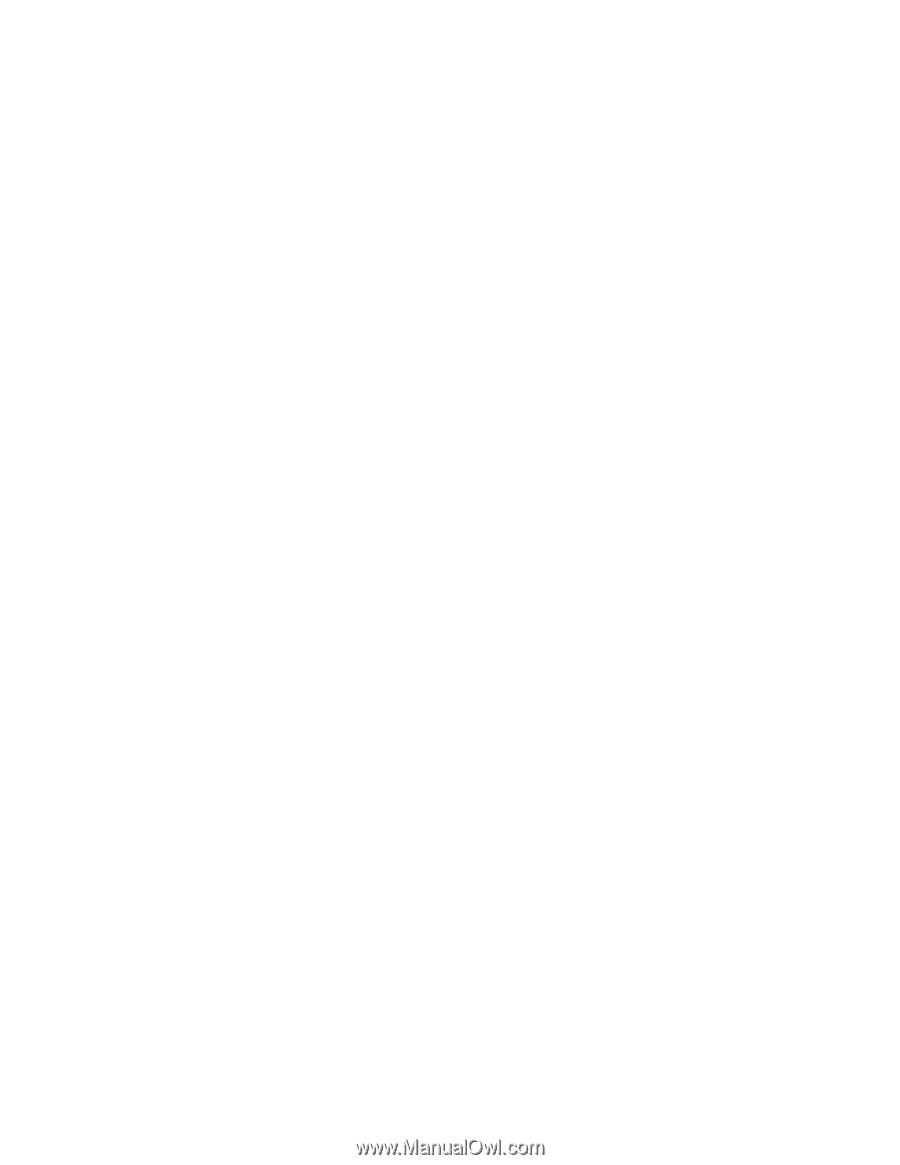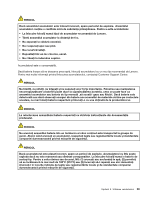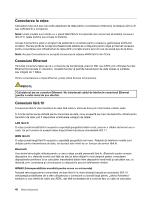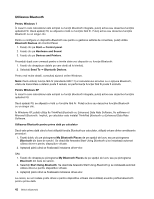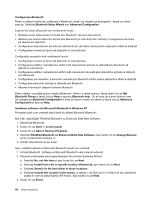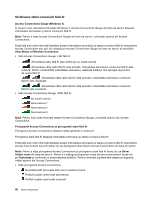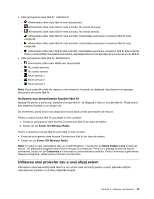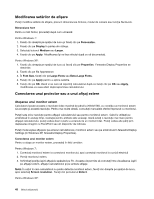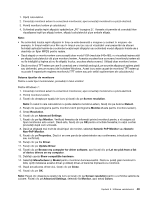Lenovo ThinkPad Edge E420 (Romanian) User Guide - Page 64
Add or Remove Programs, Instalarea software-ului Microsoft
 |
View all Lenovo ThinkPad Edge E420 manuals
Add to My Manuals
Save this manual to your list of manuals |
Page 64 highlights
Configurarea Bluetooth Pentru a utiliza funcţiile de configurare a Bluetooth, faceţi clic dreapta pe pictogramă. Apare un meniu pop-up. Selectaţi Bluetooth Setup Wizard sau Advanced Configuration. Expertul de setare Bluetooth are următoarele funcţii: • Găsirea tuturor dispozitivelor activate prin Bluetooth care pot oferi servicii • Găsirea unui anumit dispozitiv activat prin Bluetooth pe care doriţi să-l utilizaţi şi configurarea serviciilor pe respectivul dispozitiv • Configurarea dispozitivelor activate prin Bluetooth pe calculator oferite pentru dispozitive aflate la distanţă • Configurarea numelui şi tipului de dispozitiv al calculatorului Configuraţia avansată oferă următoarele funcţii: • Configurarea numelui şi tipului de dispozitiv al calculatorului • Configurarea setărilor calculatorului astfel încât dispozitivele activate la distanţă prin Bluetooth să găsească calculatorul • Configurarea setărilor calculatorului astfel încât calculatorul să poată găsi dispozitive activate la distanţă prin Bluetooth • Configurarea, pe calculator, a serviciilor activate prin Bluetooth oferite pentru dispozitive aflate la distanţă • Configurarea serviciilor activate la distanţă prin Bluetooth • Afişarea informaţiilor despre hardware Bluetooth Pentru detalii, consultaţi ajutorul pentru Bluetooth. Pentru a vedea ajutorul, faceţi dublu clic pe My Bluetooth Places şi faceţi clic pe Help şi apoi pe Bluetooth help. Un alt mod de a porni ajutorul este clic dreapta pe Bluetooth Configuration în bara de sistem a barei de sarcini şi faceţi clic pe Advanced Configuration şi apoi pe Help. Instalarea software-ului Microsoft Bluetooth în Windows XP Procedaţi după cum urmează dacă doriţi să utilizaţi Microsoft Bluetooth: Mai întâi, dezinstalaţi ThinkPad Bluetooth cu Enhanced Data Rate Software. 1. Dezactivaţi Bluetooth. 2. Faceţi clic pe Start ➙ Control panel. 3. Faceţi clic pe Add or Remove Programs. 4. Selectaţi ThinkPad Bluetooth cu Enhanced Data Rate Software; apoi faceţi clic pe Change/Remove pentru a dezinstala software-ul. 5. Urmaţi instrucţiunile de pe ecran. Apoi, instalaţi software-ul Microsoft Bluetooth după cum urmează: 1. Activaţi Bluetooth. Software-ul Microsoft Bluetooth este încărcat automat. 2. Efectuaţi următoarele dacă apare fereastra Found New Hardware Wizard: a. Selectaţi No, not this time şi apoi faceţi clic pe Next. b. Selectaţi Install from a list or specific location (Advanced); apoi faceţi clic pe Next. c. Selectaţi Search for the best driver in those locations. d. Selectaţi Include this location in the search: şi tastaţi C:\SWTOOLS\Drivers\MSBTooth sau specificaţi poziţia în care aţi plasat fişierul INF extras. Apoi faceţi clic pe Next. 3. Faceţi clic pe Finish. 44 Ghidul utilizatorului