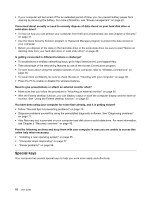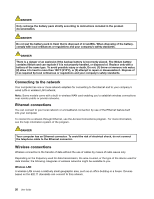Lenovo ThinkPad Edge L330 (English) User Guide - Page 35
Using the touch pad, Behavior of the UltraNav pointing device and an external mouse
 |
View all Lenovo ThinkPad Edge L330 manuals
Add to My Manuals
Save this manual to your list of manuals |
Page 35 highlights
• Enable the TrackPoint scrolling function. • Enable the TrackPoint Scrolling Tips. To customize the settings of the TrackPoint pointing device, do the following: 1. Click Start ➙ Control Panel ➙ Hardware and Sound ➙ Mouse ➙ UltraNav. 2. Under TrackPoint, proceed to changing the settings. Using the touch pad The touch pad of your computer supports multi-touch with which you can zoom in, zoom out, scroll or rotate on the screen while browsing the Internet or reading or editing a document. The touch pad is a pad 1 below the TrackPoint buttons at the bottom of the keyboard. To move the pointer 2 on the screen, slide your fingertip over the pad in the direction in which you want the pointer to move. Customizing the touch pad To customize the touch pad, do the following: 1. Click Start ➙ Control Panel ➙ Hardware and Sound ➙ Mouse ➙ UltraNav. 2. Under TouchPad, proceed to changing the settings. Behavior of the UltraNav pointing device and an external mouse If you attach an external mouse to a USB connector, you can use the external mouse simultaneously with the TrackPoint pointing device and the touch pad. Disabling the TrackPoint or the touch pad If you want to disable the TrackPoint or the touch pad, do the following: • Click Start ➙ Control Panel ➙ Hardware and Sound ➙ Mouse ➙ UltraNav. • To disable the TrackPoint, clear the check box for Enable TrackPoint. To disable the touch pad, clear the check box for Enable touch pad. • Click OK. Note: You also can open the UltraNav properties window by clicking the UltraNav icon on the taskbar. For details, refer to the instructions in "Adding the UltraNav icon to the Windows notification area" on page 22. Chapter 2. Using your computer 21