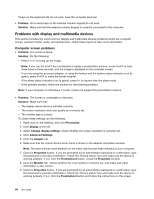Lenovo ThinkPad Edge L330 (English) User Guide - Page 97
Problems with keyboard and other pointing devices, Bluetooth problems
 |
View all Lenovo ThinkPad Edge L330 manuals
Add to My Manuals
Save this manual to your list of manuals |
Page 97 highlights
Bluetooth problems • Problem: Sound does not come from the Bluetooth headset/headphone but comes from the local speaker even though the Bluetooth headset/headphone is connected using a Headset profile or AV profile. Solution: Do the following: 1. Exit the application that uses the sound device (for example, Windows Media Player). 2. Open Control Panel by clicking Start ➙ Control Panel ➙ Hardware and Sound ➙ Sound ➙ Playback. 3. If you are using a Headset profile, select Bluetooth Hands-free Audio and click the Set Default button. If you are using an AV profile, select Stereo Audio and click the Set Default button. 4. Click OK to close the Sound window. • Problem: PIM items sent from the Windows 7 operating systems cannot be received correctly into the address book of any other Bluetooth-enabled device. Solution: The Windows 7 operating system send PIM items in XML format, but most Bluetooth-enabled devices handle PIM items in vCard format. If another Bluetooth-enabled device can receive a file through Bluetooth, a PIM item sent from the Windows 7 might be saved as a file with the extension .contact. Problems with keyboard and other pointing devices The following are the most common keyboard and other pointing devices problems: UltraNav pointing device problems • Problem: The pointer drifts when the computer is turned on or after it resumes normal operation. Solution: The pointer might drift when you are not using the TrackPoint during normal operation. This is a normal characteristic of the TrackPoint and is not a defect. Pointer drifting might occur for several seconds under the following conditions: - When the computer is turned on. - When the computer resumes normal operation. - When the TrackPoint is pressed for a long time. - When the temperature changes. • Problem: The TrackPoint or touch pad does not work. Solution: Make sure that the TrackPoint or touch pad is set to Enabled in the UltraNav Device Setting. Keyboard problems • Problem: All or some keys on the keyboard do not work. Solution: If an external numeric keypad is connected: 1. Turn off the computer. 2. Remove the external numeric keypad. 3. Turn on the computer and try using the keyboard again. If the keyboard problem is resolved, carefully reconnect the external numeric keypad, external keyboard, making sure that you have seated the connectors properly. If the problem remains, make sure that the correct device driver is installed by doing the following: 1. Click Start ➙ Control Panel. Change the view of the Control Panel from Category to Large icons or Small icons. 2. Click Keyboard. 3. Select the Hardware tab. In the Device Properties, make sure that the Device Status is This device is working properly. Chapter 8. Troubleshooting computer problems 83