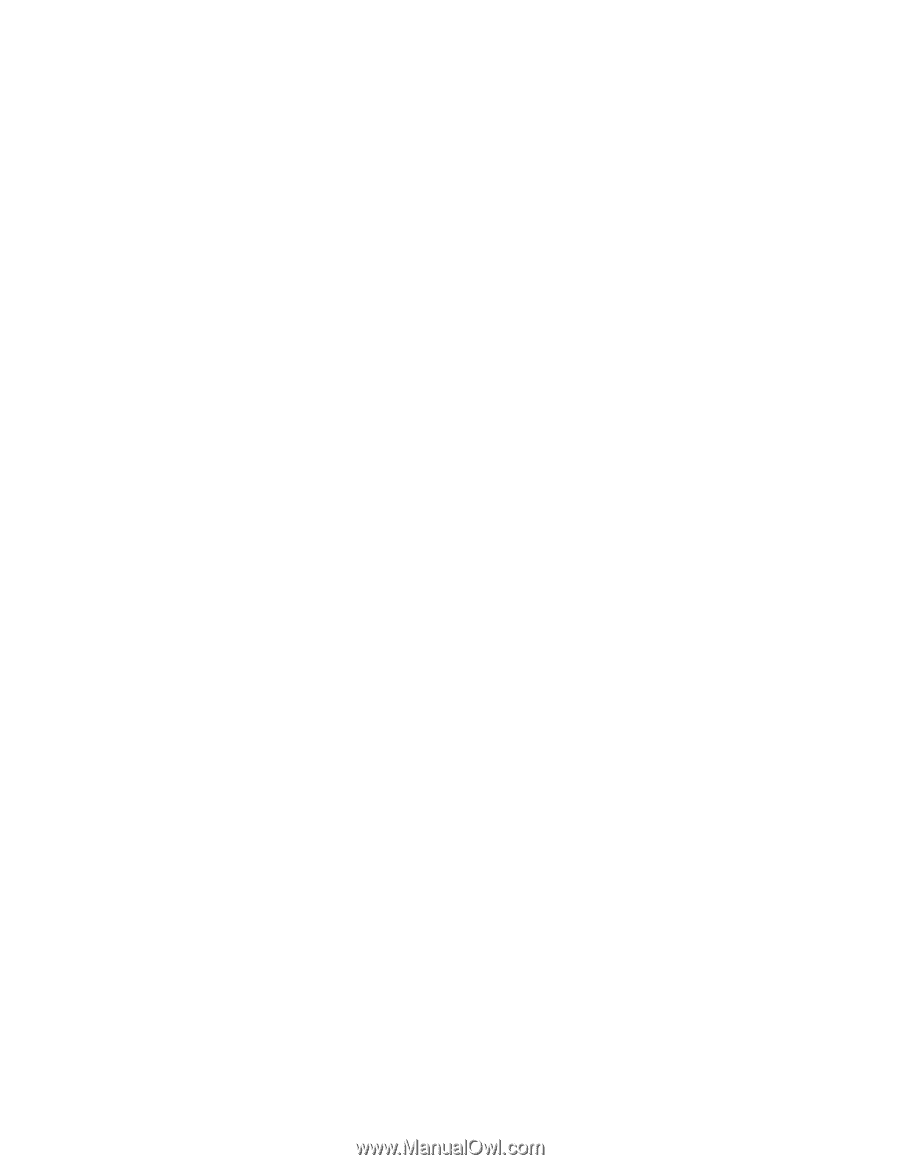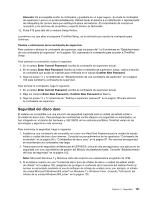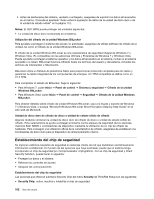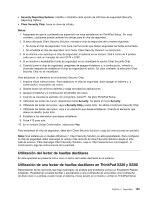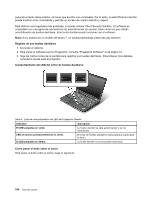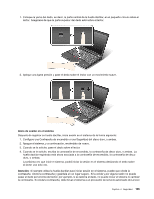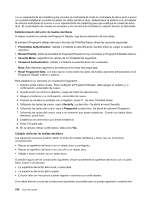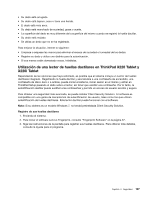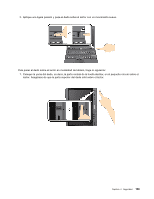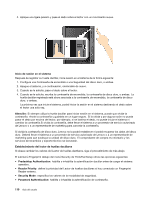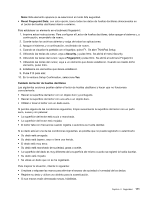Lenovo ThinkPad X220i (Spanish) User Guide - Page 124
Fingerprint Reader internoexterno., Reset Fingerprint Data
 |
View all Lenovo ThinkPad X220i manuals
Add to My Manuals
Save this manual to your list of manuals |
Page 124 highlights
o a un representante de marketing para cancelar la contraseña.Si olvida la contraseña de disco duro, Lenovo no la podrá restablecer ni podrá recuperar los datos del disco duro. Deberá llevar el sistema a un proveedor de servicio autorizado de Lenovo o a un representante de marketing para que sustituya la unidad de disco duro. El comprobante de compra es necesario y los servicios de recambios y soporte técnico se facturarán. Establecimiento del lector de huellas dactilares Si desea cambiar los valores del Fingerprint Reader, siga el procedimiento de más abajo. El submenú Fingerprint debajo del menú Security de ThinkPad Setup ofrece las opciones siguientes: • Predesktop Authentication: habilita o inhabilita la autentificación dactilar antes de cargar el sistema operativo. • Reader Priority: define la prioridad de Fingerprint Reader si hay conectado un Fingerprint Reader externo. • Security Mode: especifica los valores de la modalidad de seguridad. • Password Authentication: habilita o inhabilita la autentificación de contraseña. Nota: Este elemento aparece si se seleccionó el modo Alta seguridad. • Reset Fingerprint Data: con esta opción, borra todos los datos de huellas dactilares almacenados en el Fingerprint Reader interno o externo. Para establecer un elemento en el submenú fingerprint: 1. Imprima estas instrucciones. Para configurar el Fingerprint Reader, debe apagar el sistema y, a continuación, encenderlo de nuevo. 2. Guarde todos los archivos abiertos y salga de todas las aplicaciones. 3. Apague el sistema, y a continuación, enciéndalo de nuevo. 4. Cuando se visualice la pantalla con el logotipo, pulse F1. Se abre ThinkPad Setup. 5. Utilizando las teclas de cursor, vaya a Security, y pulse Intro. Se abrirá el menú Security. 6. Utilizando las teclas del cursor, vaya a Fingerprint y pulse Intro. Se abrirá el submenú Fingerprint. 7. Utilizando las teclas del cursor, vaya a un elemento que desee establecer. Cuando se resalte dicho elemento, pulse Intro. 8. Establezca los elementos que desea establecer. 9. Pulse F10 para salir. 10. En la ventana Setup Confirmation, seleccione Yes. Cuidado del lector de huellas dactilares Las siguientes acciones podrían dañar el lector de huellas dactilares y hacer que no funcionara correctamente: • Rascar la superficie del lector con un objeto duro y puntiagudo. • Rascar la superficie del lector con una uña o un objeto duro. • Utilizar o tocar el lector con un dedo sucio. Si percibe alguna de las condiciones siguientes, limpie suavemente la superficie del lector con un paño seco, suave y sin pelusas: • La superficie del lector está sucia o manchada. • La superficie del lector está mojada. • El lector falla con frecuencia cuando registra o autentica su huella dactilar. Si su dedo está en una de las condiciones siguientes, es posible que no pueda registrarlo o autenticarlo: 106 Guía del usuario