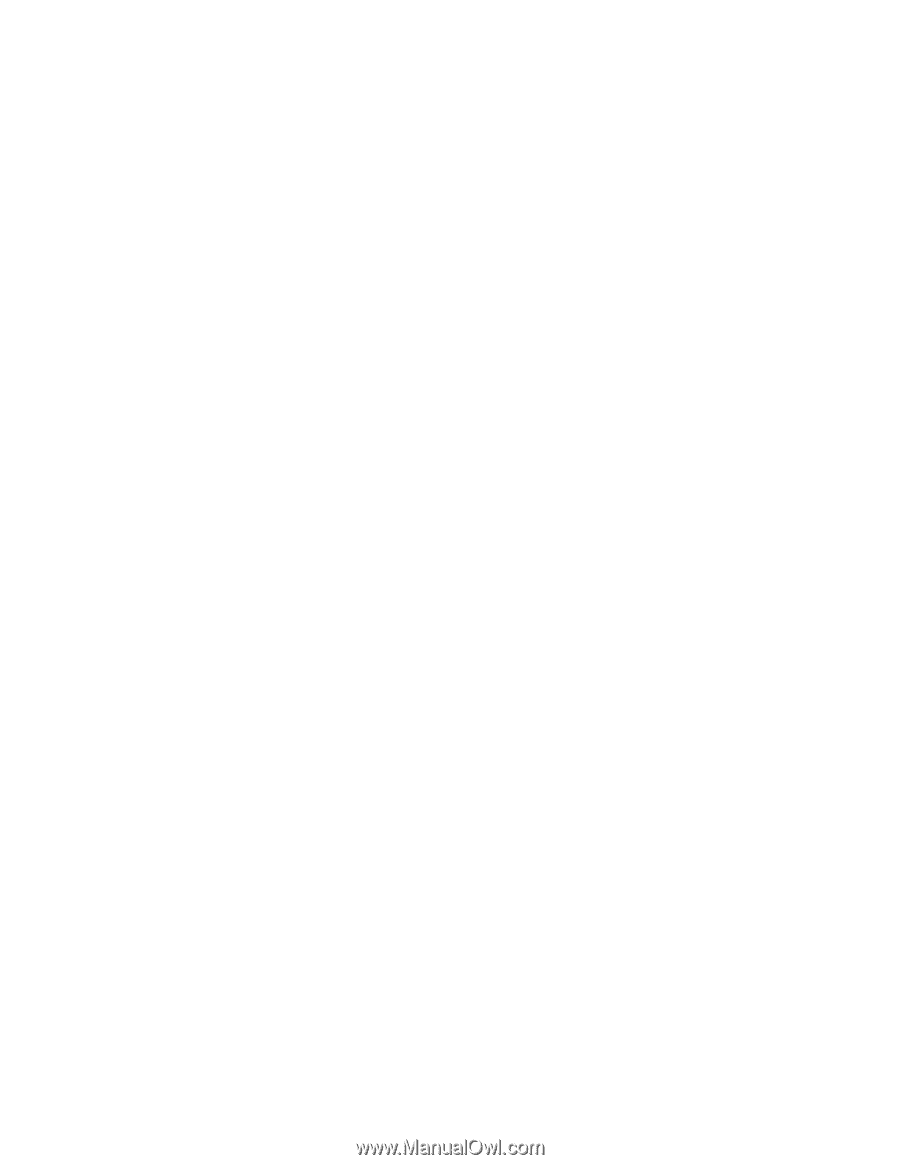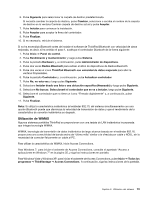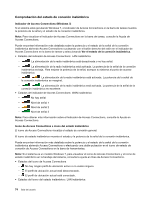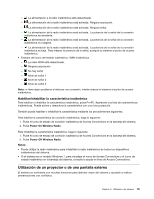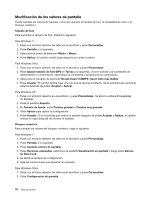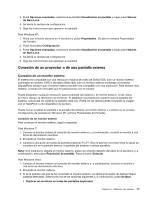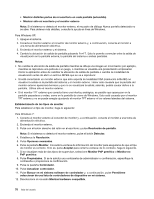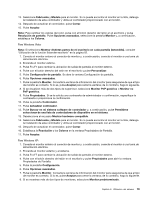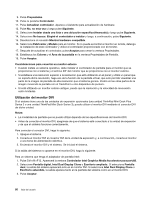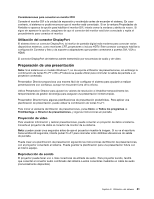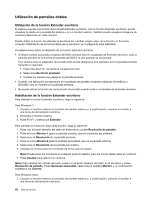Lenovo ThinkPad X220i (Spanish) User Guide - Page 96
Para Windows XP
 |
View all Lenovo ThinkPad X220i manuals
Add to My Manuals
Save this manual to your list of manuals |
Page 96 highlights
• Mostrar distintas partes de mi escritorio en cada pantalla (extendido) • Mostrar sólo mi escritorio y el monitor externo Nota: Si el sistema no detecta el monitor externo, el recuadro de diálogo Nueva pantalla detectada no se abre. Para obtener más detalles, consulte la ayuda en línea de Windows. Para Windows XP: 1. Apague el sistema. 2. Conecte el monitor externo al conector de monitor externo y, a continuación, conecte el monitor a una toma de alimentación eléctrica. 3. Encienda el monitor externo y el sistema. 4. Cambie la ubicación de salida de pantalla pulsando Fn+F7. Esto le permite conmutar entre la salida de visualización en la pantalla externa, la pantalla del sistema o ambas pantallas. Notas: • No cambie la ubicación de salida de pantalla mientras se dibuja una imagen en movimiento; por ejemplo, mientras se reproduce una película o un juego, o mientras se visualiza una presentación empresarial. Cierre la aplicación antes de cambiar la ubicación de salida de pantalla o cambie la modalidad de visualización antes de abrir un archivo MPEG que se va a reproducir. • Si está conectando un monitor externo que sólo soporta la modalidad VGA (resolución 640x480) no visualice la salida en la pantalla del sistema y el monitor externo. Hacer esto causaría que la pantalla del monitor externo apareciera borrosa y que no se visualizara la salida; además, podría causar daños a la pantalla. Utilice sólo el monitor externo. • Si el monitor TFT externo que conecta tiene una interfaz analógica, es posible que aparezcan en la pantalla parpadeos y ondas, como en la pantalla de cierre de Windows. Esto está causado por el monitor TFT externo y no se puede arreglar ajustando el monitor TFT externo ni los valores laterales del sistema. Establecimiento de los tipos de monitor Para establecer el tipo de monitor, haga lo siguiente: Para Windows 7: 1. Conecte el monitor externo al conector de monitor y, a continuación, conecte el monitor a una toma de alimentación eléctrica. 2. Encienda el monitor externo. 3. Pulse con el botón derecho del ratón en el escritorio y pulse Resolución de pantalla. Nota: Si el sistema no detecta el monitor externo, pulse el botón Detectar. 4. Establezca la Resolución. 5. Pulse Opciones avanzadas. 6. Pulse la pestaña Monitor. Consulte la ventana de información del monitor para asegurarse de que el tipo de monitor es correcto. Si lo es, pulse Aceptar para cerrar la ventana; de lo contrario, haga lo siguiente. 7. Si se visualizan más de dos tipos de supervisor, seleccione Monitor PnP genérico o Monitor no PnP genérico. 8. Pulse Propiedades. Si se le solicita una contraseña de administrador o confirmación, especifique la contraseña o proporcione la confirmación. 9. Pulse la pestaña Controlador. 10. Pulse Actualizar controlador. 11. Pulse Buscar en mi sistema software de controlador y, a continuación, pulse Permitirme seleccionar de una lista de controladores de dispositivo en mi sistema. 12. Deseleccione el recuadro Mostrar hardware compatible. 78 Guía del usuario