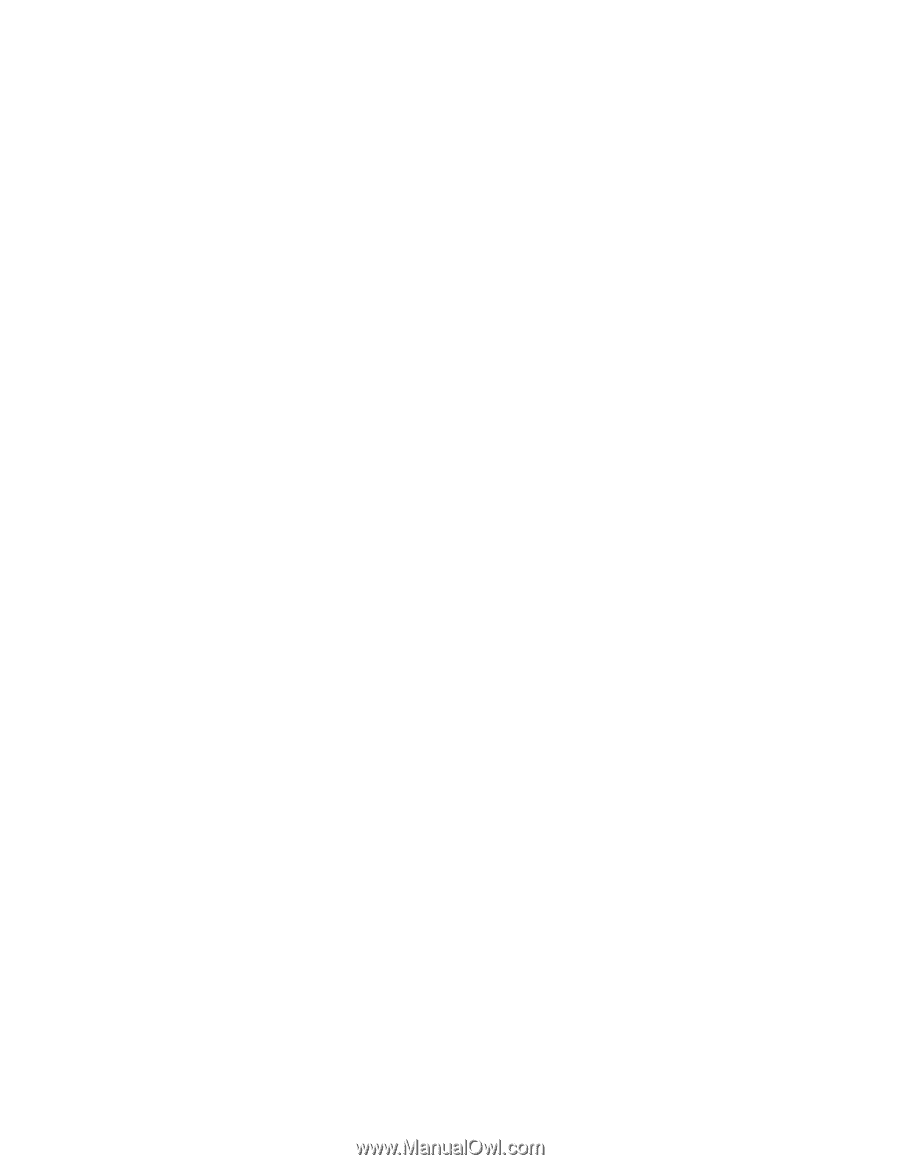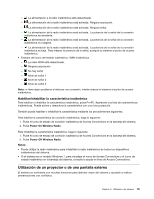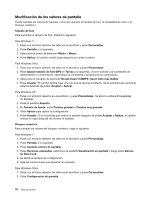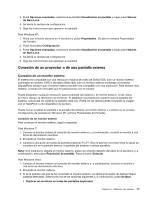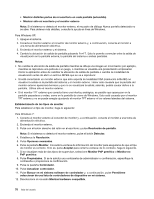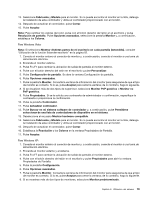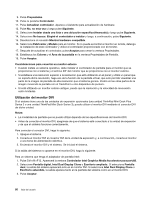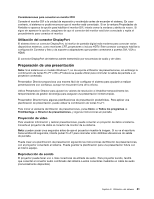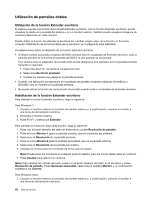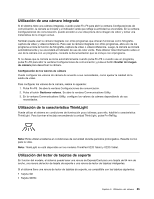Lenovo ThinkPad X220i (Spanish) User Guide - Page 98
Utilización del monitor DVI, Pulse Ctrl+Alt+F12. Aparecerá la ventana
 |
View all Lenovo ThinkPad X220i manuals
Add to My Manuals
Save this manual to your list of manuals |
Page 98 highlights
9. Pulse Propiedades. 10. Pulse la pestaña Controlador. 11. Pulse Actualizar controlador. Aparece el Asistente para actualización de hardware. 12. Pulse No, no esta vez y luego pulse Siguiente. 13. Seleccione Instalar desde una lista o una ubicación específica (Avanzado) y luego pulse Siguiente. 14. Seleccione No buscar. Elegiré el controlador a instalar y luego, a continuación, pulse Siguiente. 15. Deseleccione el recuadro Mostrar hardware compatible. 16. Seleccione Fabricante y Modelo para el monitor. Si no puede encontrar el monitor en la lista, detenga la instalación de este controlador y utilice el controlador proporcionado con el monitor. 17. Después de actualizar el controlador, pulse Aceptar para cerrar la ventana Propiedades. 18. Establezca los Colores y el Área de la pantalla en la ventana Propiedades de Pantalla. 19. Pulse Aceptar. Consideraciones para conectar un monitor externo • Cuando instale un sistema operativo, debe instalar el controlador de pantalla para el monitor que se proporciona con el sistema y el archivo INF del monitor que se proporciona con el monitor externo. • Si establece una resolución superior a la resolución que está utilizando en el panel y utiliza un panel que no soporta dicha resolución, haga uso de la función de la pantalla virtual, que sólo permite visualizar una parte de la imagen de pantalla de alta resolución que el sistema genera. Podrá ver las otras partes de la imagen moviendo la pantalla con el TrackPoint u otro dispositivo de puntero. • Si está utilizando un monitor externo antiguo, puede que la resolución y la velocidad de renovación estén limitadas. Utilización del monitor DVI Si el sistema tiene una de las unidades de expansión opcionales (una unidad ThinkPad Mini Dock Plus Series 3 o una unidad ThinkPad Mini Dock Series 3), puede utilizar el monitor DVI mediante el conector DVI de dicha unidad. Notas: • La modalidad de pantalla que se puede utilizar depende de las especificaciones del monitor DVI. • Antes de conectar el monitor DVI, asegúrese de que el sistema esté conectado a la unidad de expansión y de que el sistema funcione correctamente. Para conectar el conector DVI, haga lo siguiente: 1. Apague el sistema. 2. Conecte el monitor DVI al conector DVI de la unidad de expansión y, a continuación, conecte el monitor a una toma de alimentación eléctrica. 3. Encienda el monitor DVI y el sistema. Se iniciará el sistema. Si la salida del sistema no aparece en el monitor DVI, haga lo siguiente: Para un sistema que tenga el adaptador de pantalla Intel: 1. Pulse Ctrl+Alt+F12. Aparecerá la ventana Controlador Intel Graphics Media Accelerator para portátil. 2. Seleccione Pantalla digital, Intel Dual Display Clone o Escritorio ampliado. Si selecciona Pantalla dual, la salida del sistema aparecerá sólo en el monitor DVI. Si selecciona Intel Dual Display Clone o Escritorio extendido, la salida aparece tanto en la pantalla del sistema como en el monitor DVI. 3. Pulse Aceptar. 80 Guía del usuario