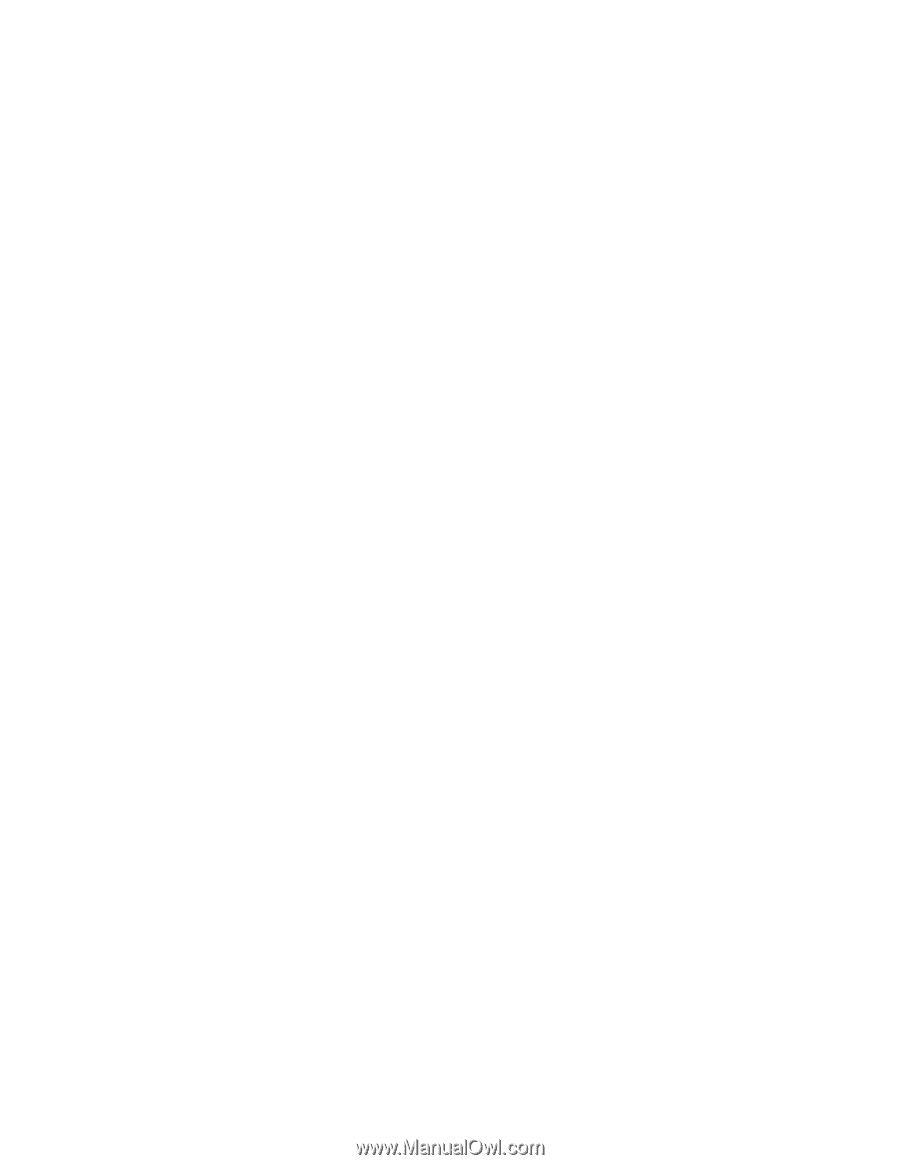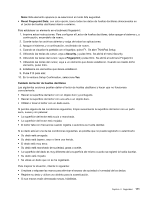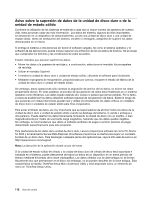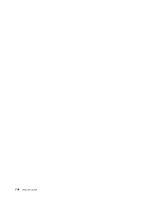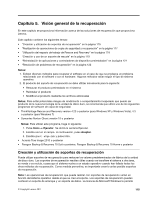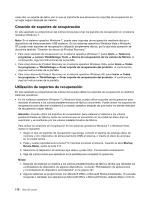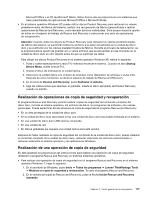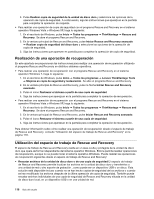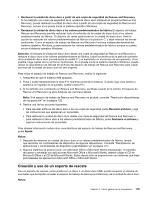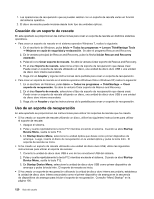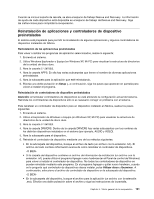Lenovo ThinkPad X220i (Spanish) User Guide - Page 134
Creación de soportes de recuperación, Lenovo ThinkVantage Tools
 |
View all Lenovo ThinkPad X220i manuals
Add to My Manuals
Save this manual to your list of manuals |
Page 134 highlights
crear sólo un soporte de datos, por lo que es importante que almacene los soportes de recuperación en un lugar seguro después de crearlos. Creación de soportes de recuperación En este apartado se proporcionan las instrucciones para crear los soportes de recuperación en el sistema operativo Windows 7. Nota: En el sistema operativo Windows 7, puede crear soportes de recuperación mediante discos o dispositivos de almacenamiento USB externos. En los sistemas operativos Windows Vista y Windows XP, puede crear soportes de recuperación utilizando simplemente discos, por lo que esta operación se denomina también "Creación de discos de Product Recovery." • Para crear soportes de recuperación en el sistema operativo Windows 7, pulse Inicio ➙ Todos los programas ➙ Lenovo ThinkVantage Tools ➙ Discos de recuperación de los valores de fábrica. A continuación, siga las instrucciones de la pantalla. • Para crear discos de Product Recovery en el sistema operativo Windows Vista, pulse Inicio ➙ Todos los programas ➙ ThinkVantage ➙ Crear soporte de recuperación del producto. A continuación, siga las instrucciones de la pantalla. • Para crear discos de Product Recovery en el sistema operativo Windows XP, pulse Inicio ➙ Todos los programas ➙ ThinkVantage ➙ Crear soporte de recuperación del producto. A continuación, siga las instrucciones de la pantalla. Utilización de soportes de recuperación En este apartado se proporcionan las instrucciones para utilizar los soportes de recuperación en distintos sistemas operativos. • En los sistemas operativos Windows 7 y Windows Vista, puede utilizar soportes de recuperación para restaurar el sistema a los valores predeterminados de fábrica únicamente. Puede utilizar los soportes de recuperación para devolver el sistema a un estado operativo después de que todos los demás métodos de recuperación hayan fallado. Atención: Cuando utilice los soportes de recuperación para restaurar el sistema a los valores predeterminados de fábrica, todos los archivos que se encuentren en la unidad de disco duro se suprimirán y se sustituirán por los valores predeterminados de fábrica. Para utilizar los soportes de recuperación en los sistemas operativos Windows 7 o Windows Vista, realice lo siguiente: 1. Según el tipo de soportes de recuperación que tenga, conecte el soporte de arranque (llave de memoria u otro dispositivo de almacenamiento USB) al sistema, o inserte el disco de arranque en la unidad óptica. 2. Pulse y suelte repetidamente la tecla F12 mientras enciende el sistema. Cuando se abra Startup Device Menu, suelte la tecla F12. 3. Seleccione el dispositivo de arranque que desee y pulse Intro. Comenzará la restauración. 4. Siga las instrucciones que aparezcan en la pantalla para completar la operación. Notas: 1. Después de restaurar su sistema a los valores predeterminados de fábrica, tendrá que reinstalar los controladores de dispositivo de algunos dispositivos. Consulte "Reinstalación de aplicaciones y controladores de dispositivo preinstalados" en la página 121. 2. Algunos sistemas se proporcionan con Microsoft Office o Microsoft Works preinstalado. Si necesita recuperar o reinstalar sus aplicaciones Microsoft Office o Microsoft Works, deberá utilizar el CD de 116 Guía del usuario