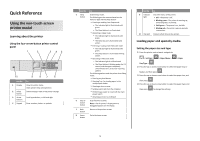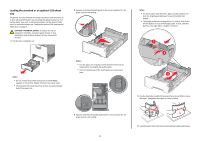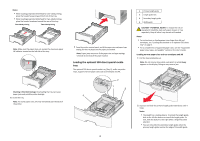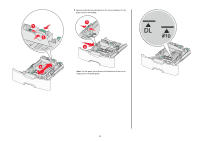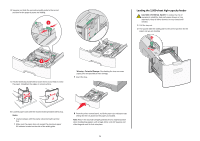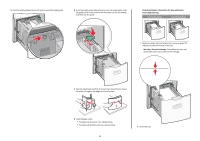Lexmark C748 Quick Reference
Lexmark C748 Manual
 |
View all Lexmark C748 manuals
Add to My Manuals
Save this manual to your list of manuals |
Lexmark C748 manual content summary:
- Lexmark C748 | Quick Reference - Page 1
Tray 1 or loading paper in the multipurpose feeder • Opening a door or cover • Sending a print job from the computer • Performing a power‑on reset with the main power switch • Attaching a device to a USB port Stop all printer activity. Note: A list of options is displayed once Stopped appears - Lexmark C748 | Quick Reference - Page 2
until needed. 1 Pull the tray completely out. 2 Squeeze and slide the width guide to the correct position for the paper size you are loading. Notes: • Do not remove trays while a job prints or while Busy appears on the printer display. Doing so may cause a jam. • The standard 550‑sheet tray (Tray - Lexmark C748 | Quick Reference - Page 3
. Notes: • For instructions on loading paper sizes larger than A6 and envelopes, see "Loading the standard or an optional 550‑sheet tray" on page 2. • For a complete list of supported paper sizes, see the "Supported paper sizes, types, and weights" section in the User's Guide. Loading narrow paper - Lexmark C748 | Quick Reference - Page 4
1 2 3 3 Squeeze and slide the width guide to the correct position for the paper size you are loading. 1 2 Note: Use the paper size indicators at the bottom of the tray to help position the width guide. 4 - Lexmark C748 | Quick Reference - Page 5
until needed. 1 Pull the tray out. 2 Pull up and slide the width guide to the correct position for the paper size you are loading. 2 5 Flex Straighten the edges on a level surface. Warning-Potential Damage: Overloading the tray can cause paper jams and possible printer damage. 7 Insert the tray. 6 - Lexmark C748 | Quick Reference - Page 6
and two‑sided printing. One‑sided printing Two‑sided printing LETTERHEAD LETTERHEAD • Make sure paper does not exceed the maximum paper fill indicator located on the side of the tray. Warning-Potential Damage: Overloading the tray may cause paper jams and possible printer damage. 5 Flex the - Lexmark C748 | Quick Reference - Page 7
add or remove paper or specialty media while the printer prints from the multipurpose feeder or when the printer control panel indicator light is blinking. Doing so 3 Paper release lever 4 Paper size indicators 5 Paper width guide 6 Width guide release tab 2 1 2 Gently pull the extension out until - Lexmark C748 | Quick Reference - Page 8
choose between a faster print speed or a higher toner yield. Max Yield is the factory default setting. • Max Speed-This lets you print in either black or color depending on what is set in the printer driver. The printer prints in color unless Black Only is selected in the printer driver. • Max Yield - Lexmark C748 | Quick Reference - Page 9
control panel, navigate to: > Settings > Settings > Print Settings > Setup Menu 2 From the Printer Usage list, select Max Speed or Max Yield. 3 Press . Printing from a flash drive Printing from a flash drive Notes: • Before printing an encrypted PDF file, you will be prompted to enter the file - Lexmark C748 | Quick Reference - Page 10
job you want to cancel. 4 From the keyboard, press Delete. For Macintosh users In Mac OS X version 10.5 or later: 1 From the Apple menu, choose System Preferences > Print & Fax > Open Print Queue. 2 From the printer window, select the print job you want to cancel. 3 From the icon bar at the top of - Lexmark C748 | Quick Reference - Page 11
status such as Ready or Busy. • Show printer conditions such as Fuser missing or Cartridge Low. • Show intervention messages and the instructions on how to clear them. • Display a warning or error message whenever the printer requires intervention to continue processing. • Access the messages - Lexmark C748 | Quick Reference - Page 12
Network/Ports menu • By printing a network setup page or menu settings page, and then finding the TCP/IP section Note: An IP address appears as four sets of numbers separated the home screen applications, visit the Lexmark Web site at http://support.lexmark.com. Using Background and Idle Screen - Lexmark C748 | Quick Reference - Page 13
paper and specialty media Setting the paper size and type From the home screen navigate to: > Paper Menu > Paper Size/Type > select a tray > select the paper size or type > Configuring Universal paper settings The Universal paper size is a user‑defined setting that lets you print on paper sizes that - Lexmark C748 | Quick Reference - Page 14
then touch . Loading the standard or an optional 550‑sheet tray The printer has one standard 550‑sheet tray (Tray 1) and may have up to top of the length guide. To lock, slide the button to the right when a length is selected. 1 2 3 Notes: • Do not remove trays while a job prints or while Busy - Lexmark C748 | Quick Reference - Page 15
tray. One‑sided printing Two‑sided (Duplex) printing LETTERHEAD LETTERHEAD Note: Make sure the paper does not exceed the maximum paper fill indicator located on the left side of the tray. Warning-Potential Damage: Overloading the tray can cause paper jams and possible printer damage. 6 Insert - Lexmark C748 | Quick Reference - Page 16
1 2 3 3 Squeeze and slide the width guide to the correct position for the paper size you are loading. 1 2 Note: Use the paper size indicators at the bottom of the tray to help position the width guide. 16 - Lexmark C748 | Quick Reference - Page 17
until needed. 1 Pull the tray out. 2 Pull up and slide the width guide to the correct position for the paper size you are loading. 2 5 Flex Straighten the edges on a level surface. Warning-Potential Damage: Overloading the tray can cause paper jams and possible printer damage. 7 Insert the tray. 6 - Lexmark C748 | Quick Reference - Page 18
for two‑sided printing One‑sided printing Two‑sided printing LETTERHEAD LETTERHEAD • Make sure paper does not exceed the maximum paper fill indicator located on the side of the tray. Warning-Potential Damage: Overloading the tray may cause paper jams and possible printer damage. 5 Flex the - Lexmark C748 | Quick Reference - Page 19
add or remove paper or specialty media while the printer prints from the multipurpose feeder or when the printer control panel indicator light is blinking. Doing so 3 Paper release lever 4 Paper size indicators 5 Paper width guide 6 Width guide release tab 2 1 2 Gently pull the extension out until - Lexmark C748 | Quick Reference - Page 20
choose between a faster print speed or a higher toner yield. Max Yield is the factory default setting. • Max Speed-This lets you print in either black or color depending on what is set in the printer driver. The printer prints in color unless Black Only is selected in the printer driver. • Max Yield - Lexmark C748 | Quick Reference - Page 21
From the home screen, navigate to: > Settings > Print Settings > Setup Menu 2 From the Printer Usage list, select Max Speed or Max Yield. 3 Touch . Printing from a flash drive Printing from a flash drive Notes: • Before printing an encrypted PDF file, you will be prompted to enter the file password - Lexmark C748 | Quick Reference - Page 22
job you want to cancel. 4 From the keyboard, press Delete. For Macintosh users In Mac OS X version 10.5 or later: 1 From the Apple menu, choose System Preferences > Print & Fax > Open Print Queue. 2 From the printer window, select the print job you want to cancel. 3 From the icon bar at the top of - Lexmark C748 | Quick Reference - Page 23
to remove it from behind the toner cartridge area. Note: Make sure all paper fragments are removed. 3 Close the front door. 4 Depending on your printer model, touch Continue, jam cleared or press . Paper jam under the photoconductor units 1 Open the front door. Warning-Potential Damage: To avoid - Lexmark C748 | Quick Reference - Page 24
cleared or press . Paper jam in the fuser area 1 Open the front door. Warning-Potential Damage: To avoid overexposing the photoconductor units, do not leave the front door open for more than 10 minutes. CAUTION-HOT SURFACE: The inside of the printer the top paper guide in the fuser assembly, then - Lexmark C748 | Quick Reference - Page 25
all paper fragments are removed. Paper jam in the fuser area 1 Open the front door. Warning-Potential Damage: To avoid overexposing the photoconductors, do not leave the front doors open for more than 10 minutes. CAUTION-HOT SURFACE: The inside of the printer might be hot. To reduce the risk of - Lexmark C748 | Quick Reference - Page 26
into the printer. 2 Turn the screws clockwise to fasten the fuser securely. h Close the top paper guide. Make sure both sides of the paper guide are firmly seated. 4 Close the printer top access cover, and then close the front door. 5 Depending on your printer model, touch Continue, jam cleared or - Lexmark C748 | Quick Reference - Page 27
door. Warning-Potential Damage: To avoid overexposing the photoconductors, do not leave the front doors open for more than 10 minutes. CAUTION-HOT SURFACE: The inside of the printer . 3 Close Tray 1. 4 Depending on your printer model, touch Continue, jam cleared or press . Paper jam in one of the
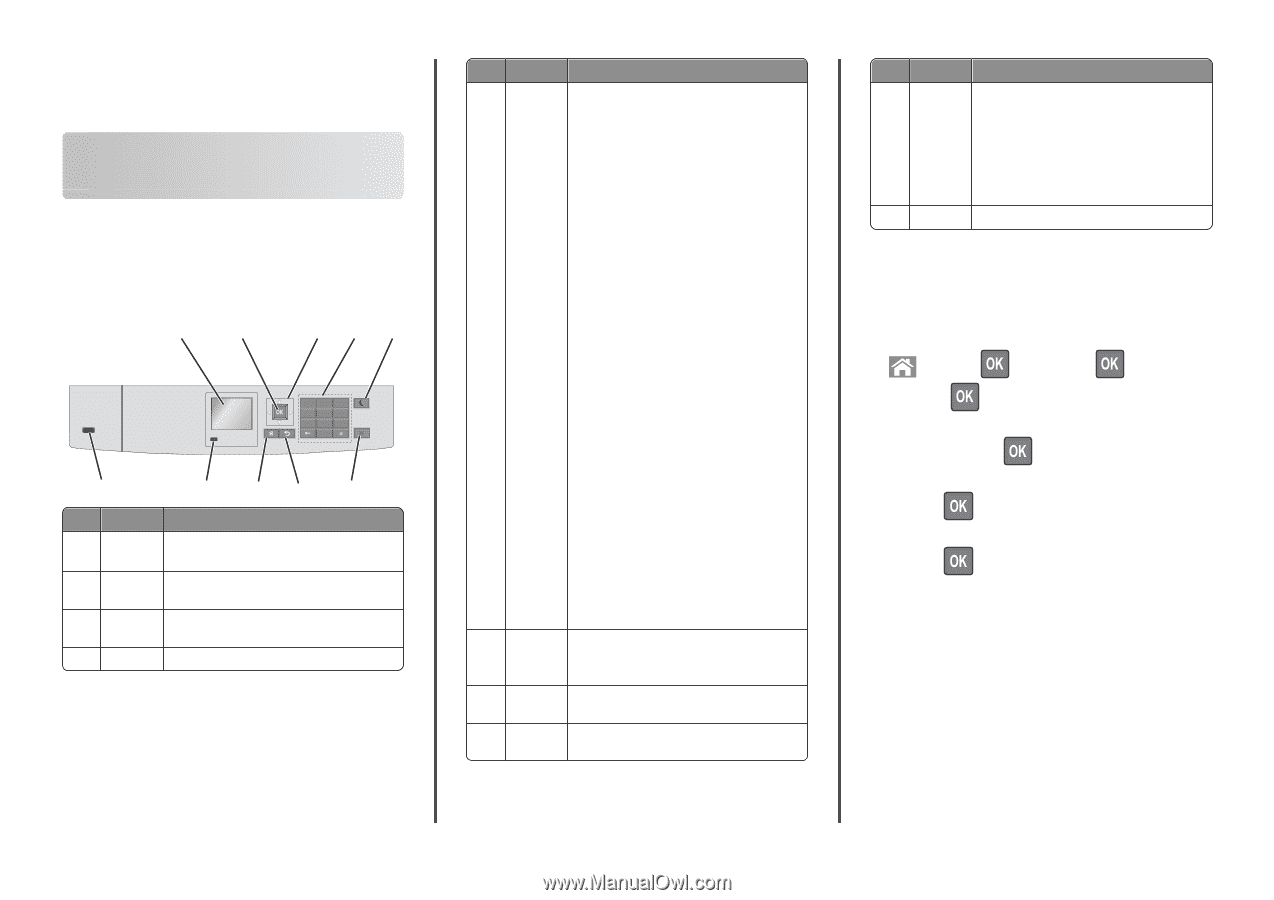
Quick Reference
Using the non-touch-screen
printer model
Learning about the printer
Using the four-arrow-button printer control
panel
1
3
4
5
6
8
7
9
10
1
2
ABC
3
DEF
4
GHI
5
JKL
6
MNO
7
PQR
8
STU
9
WXYZ
0
2
Use the
To
1
Display
View the printer status.
Allow printer setup and operation.
2
Select
button
Submit changes made in the printer settings.
3
Arrow
buttons
Scroll up and down, or left and right.
4
Keypad
Enter numbers, letters, or symbols.
Use the
To
5
Sleep
button
Enable Sleep mode.
The following are the statuses based on the
indicator light and the Sleep button:
•
Entering or waking from Sleep mode
–
The indicator light is illuminated solid
green.
–
The Sleep button is unilluminated.
•
Operating in Sleep mode
–
The indicator light is illuminated solid
green.
–
The Sleep button is illuminated solid
amber.
•
Entering or waking from Hibernate mode
–
The indicator light is illuminated solid
green.
–
The Sleep button is illuminated blinking
amber.
•
Operating in Hibernate mode
–
The indicator light is unilluminated.
–
The Sleep button is blinking amber for 0.1
second, and then goes completely
unilluminated for 1.9 seconds in pulsing
pattern.
The following actions wake the printer from Sleep
mode:
•
Pressing any hard button
•
Opening Tray 1 or loading paper in the
multipurpose feeder
•
Opening a door or cover
•
Sending a print job from the computer
•
Performing a power
‑
on reset with the main
power switch
•
Attaching a device to a USB port
6
Stop or
Cancel
button
Stop all printer activity.
Note:
A list of options is displayed once
Stopped
appears on the display.
7
Back
button
Return to the previous screen.
8
Home
button
Go to the home screen.
Use the
To
9
Indicator
light
Check the status of the printer.
•
Off
—The printer is off.
•
Blinking green
—The printer is warming up,
processing data, or printing.
•
Solid green
—The printer is on, but idle.
•
Blinking red
—The printer requires operator
intervention.
10
USB port
Connect a flash drive to the printer.
Loading paper and specialty media
Setting the paper size and type
1
From the printer control panel, navigate to:
>
Settings
>
>
Paper Menu
>
>
Paper
Size/Type
>
2
Press the up or down arrow button to select the paper tray or
feeder, and then press
.
3
Press the up or down arrow button to select the paper size, and
then press
.
4
Press the up or down arrow button to select the paper type, and
then press
to change the settings.
1