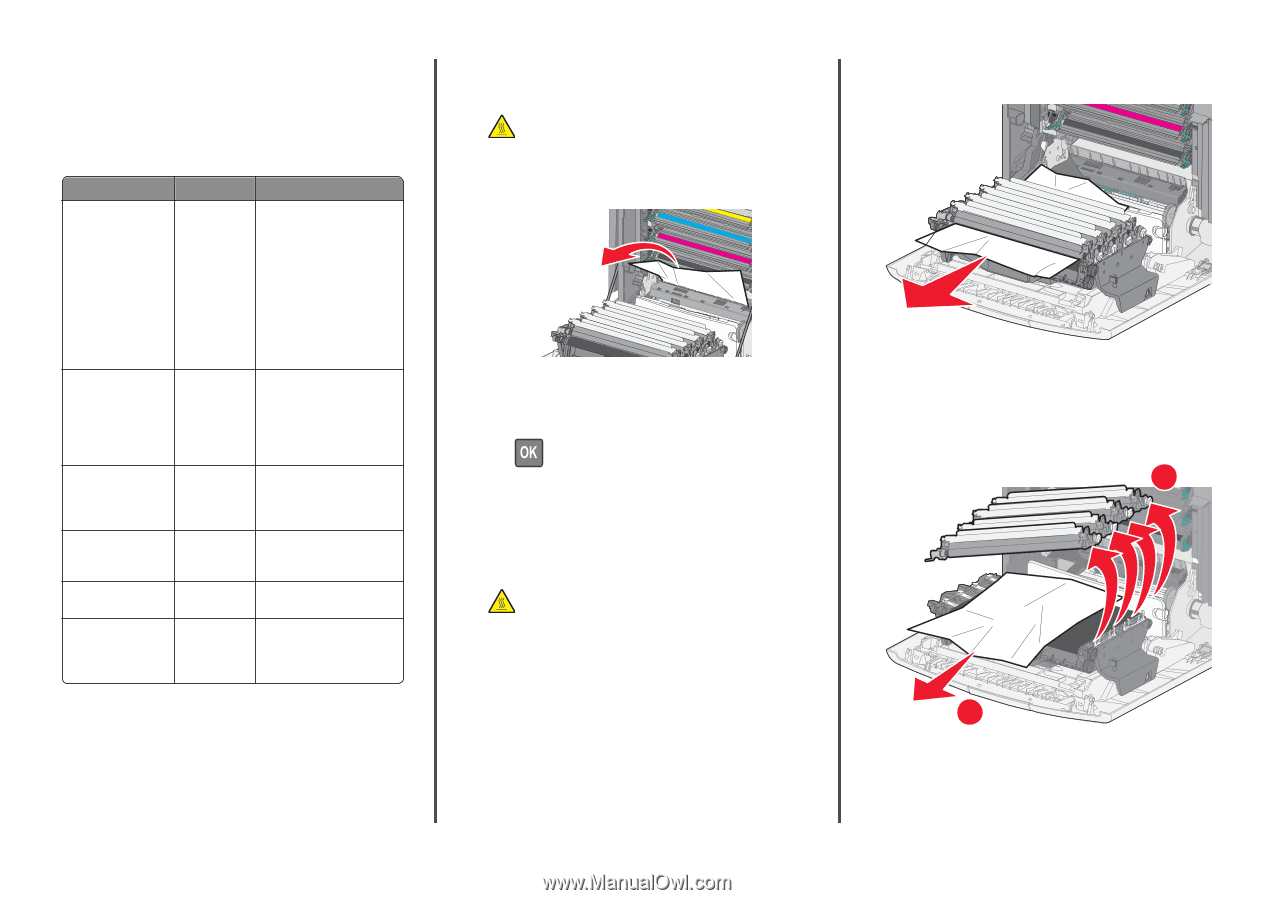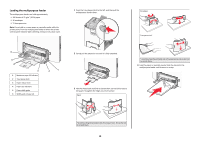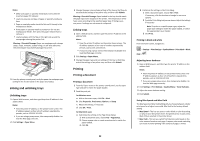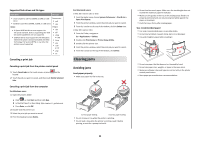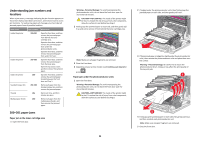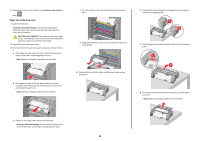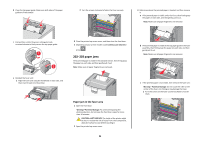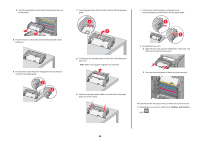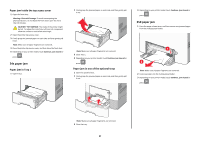Lexmark C748 Quick Reference - Page 23
Understanding jam numbers and, locations, 201 paper jams - photoconductor
 |
View all Lexmark C748 manuals
Add to My Manuals
Save this manual to your list of manuals |
Page 23 highlights
Understanding jam numbers and locations When a jam occurs, a message indicating the jam location appears on the printer display. Open doors and covers, and remove trays to access jam locations. To resolve any paper jam message, you must clear all jammed papers from all possible locations. Area name Jam numbers What to do Inside the printer 200-201 Open the front door, and then remove the jammed paper from behind the toner cartridge area. Open the front door, and then remove the jammed paper from under the photoconductor units. Open the front door, and then remove the jammed paper from under the fuser. Inside the printer 202-203 Open the front door, and then remove the jammed paper from the fuser area. Open the top access cover, and then remove the jammed paper. Inside the printer 230 Open the front door, and then remove the jammed paper located between the front door and Tray 1. Standard output bin 202-203 Remove all paper from the standard output bin, and then remove the jammed paper. Tray [x] 24x Open each tray, and then remove any jams. Multipurpose feeder 250 Remove all paper from the multipurpose feeder, and then remove the jammed paper. 200-201 paper jams Paper jam in the toner cartridge area 1 Open the front door. Warning-Potential Damage: To avoid overexposing the photoconductor units, do not leave the front door open for more than 10 minutes. CAUTION-HOT SURFACE: The inside of the printer might be hot. To reduce the risk of injury from a hot component, allow the surface to cool before touching it. 2 Firmly grasp the jammed paper on each side, and then gently pull it up and out to remove it from behind the toner cartridge area. Note: Make sure all paper fragments are removed. 3 Close the front door. 4 Depending on your printer model, touch Continue, jam cleared or press . Paper jam under the photoconductor units 1 Open the front door. Warning-Potential Damage: To avoid overexposing the photoconductor units, do not leave the front door open for more than 10 minutes. CAUTION-HOT SURFACE: The inside of the printer might be hot. To reduce the risk of injury from a hot component, allow the surface to cool before touching it. 23 2 If lodged under the photoconductor units, then firmly grasp the jammed paper on each side, and then gently pull it out . 3 If the jammed paper is lodged too tightly under the photoconductor units, then remove the photoconductor units and place them on a flat surface. Warning-Potential Damage: Be careful not to touch the photoconductor drum. Doing so may affect the print quality of future print jobs. 1 2 4 Firmly grasp the jammed paper on each side, then gently pull it out, and then reinstall each photoconductor unit. Note: Make sure all paper fragments are removed. 5 Close the front door.