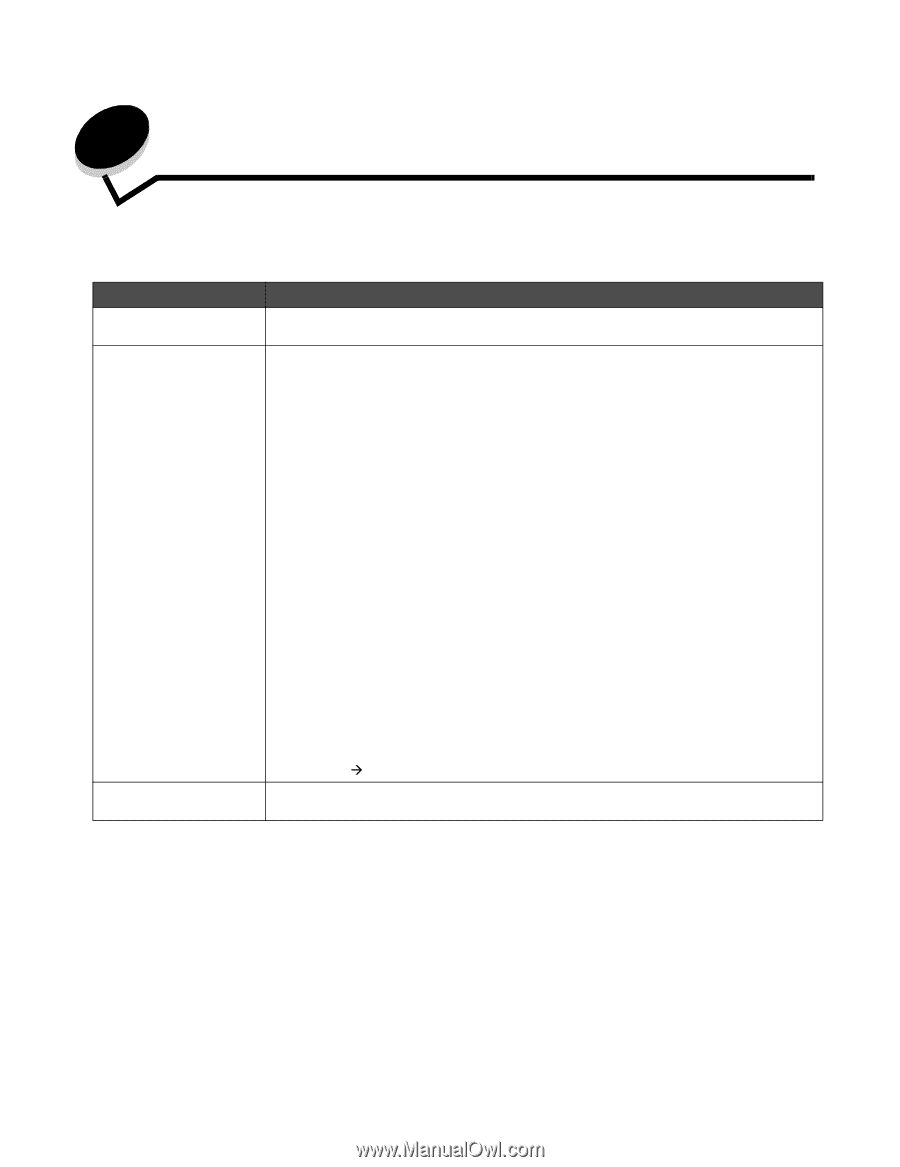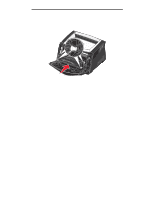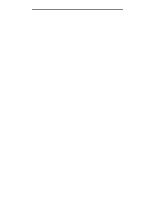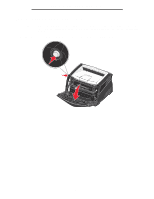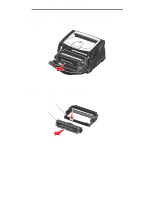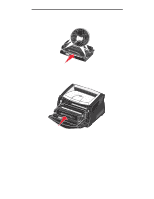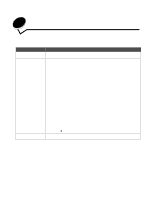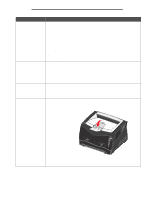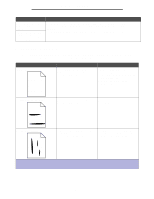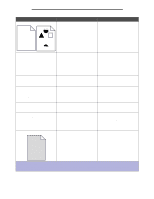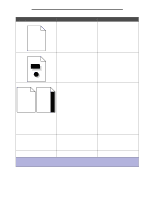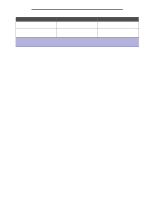Lexmark E238 User's Guide - Page 85
Troubleshooting, General problems
 |
View all Lexmark E238 manuals
Add to My Manuals
Save this manual to your list of manuals |
Page 85 highlights
10 Troubleshooting General problems Problem / Question What do the blinking lights mean? Why am I missing characters when I print on envelopes? How do I clear a paper jam? Solution / Answer See Understanding the operator panel lights on page 45 for information about what each light pattern means. If you see voids (missing characters) when printing envelopes, check your printer driver settings to make sure you selected Envelope from the Paper Type menu. If Envelope is already selected, try changing the texture setting to a rougher setting. Sometimes toner does not adhere well to smooth-textured envelopes. From your printer driver, select Custom 6-Rough Env from the Paper Type menu. To change Custom 6 back to its default settings for Paper Type, Paper Texture, and Paper Weight, use the Local Printer Setup Utility on the drivers CD that shipped with your printer. If you already installed the printer drivers and utilities, skip to step 7. 1 Insert the drivers CD into your computer. 2 Click Printer Software. 3 Click Agree. 4 Select Local Printer Install, and then click Next. 5 Select your printer and port, and make sure Local Printer Setup Utility is checked. 6 Click Finish. The Utility will be installed on your computer under Program Files (unless you chose a different directory). 7 Open the Local Printer Setup Utility. 8 From the Paper menu, scroll through the menu items until you see the Custom menu setting. 9 Click Custom. 10 Scroll down to Custom 6 Paper Type. 11 Select envelope for the Custom 6 paper type, heavy for the Custom 6 paper weight, and rough for the Custom 6 paper texture. 12 From the toolbar, click Actions. 13 Click Apply to save the changes you made. 14 Click File Æ Exit to close the Local Printer Setup Utility. See How to clear paper jams on page 28 for information about clearing jams. 85