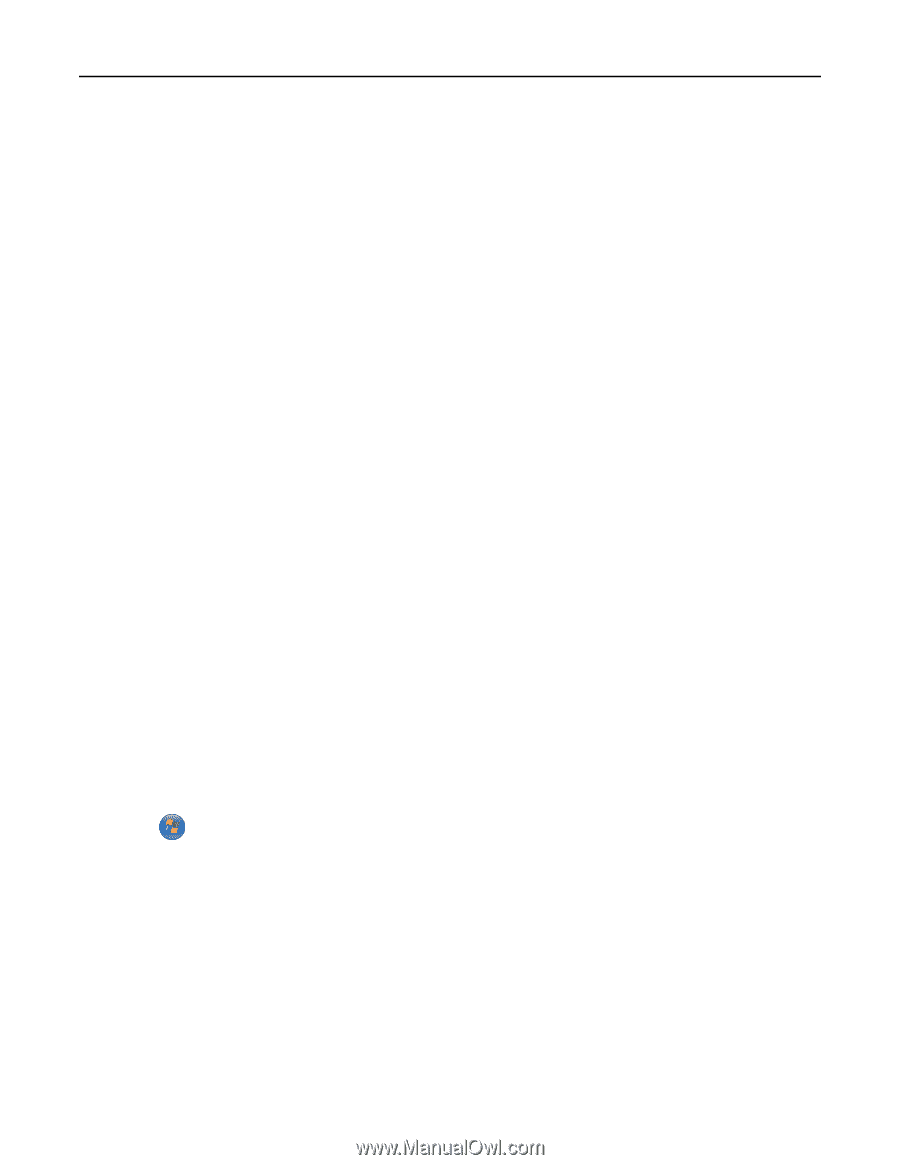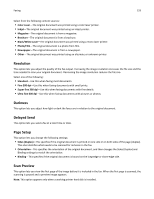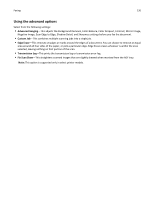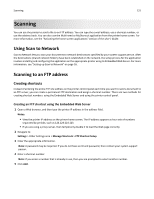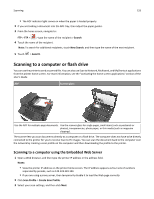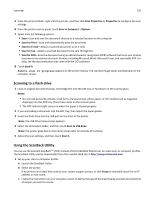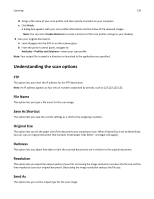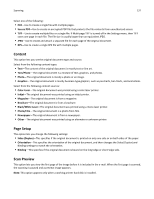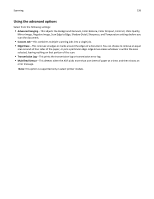Lexmark MX611 User's Guide - Page 134
Setting up Scan to Computer, Submit, Notes, Held Jobs, Profiles, Enter, Add a device, Add a printer
 |
View all Lexmark MX611 manuals
Add to My Manuals
Save this manual to your list of manuals |
Page 134 highlights
Scanning 134 4 Select a location on your computer where you want to save the scan image. 5 Type a scan name, and then a user name. Note: The scan name is the name that appears in the Scan Profile list on the display. 6 Click Submit. Note: Clicking Submit automatically assigns a shortcut number. You can use this shortcut number when you are ready to scan your documents. 7 Review the instructions on the Scan Profile screen. a Load an original document faceup, short edge first into the ADF tray or facedown on the scanner glass. Notes: • Do not load postcards, photos, small items, transparencies, photo paper, or thin media (such as magazine clippings) into the ADF tray. Place these items on the scanner glass. • The ADF indicator light comes on when the paper is loaded properly. b If you are loading a document into the ADF tray, then adjust the paper guides. c Do either of the following: • Press #, and then enter the shortcut number using the keypad. • From the home screen, navigate to: Held Jobs > Profiles > select your shortcut on the list Note: The scanner scans and sends the document to the directory you specified. 8 View the file from the computer. Note: The output file is saved in the location or launched in the program you specified. Setting up Scan to Computer Notes: • This feature is supported only in Windows Vista or later. • Make sure that your computer and printer are connected to the same network. 1 Open the printers folder. a Click . b In the Start Search dialog, type Run. c In the Run dialog, type control printers. d Press Enter, or click OK. 2 Depending on your operating system, click Add a device or Add a printer. 3 Select your printer from the list. Note: To identify your printer, print a network setup page, and then look for "Fully Qualified Domain Name" in the TCP/IP section. 4 Click Next > Close.