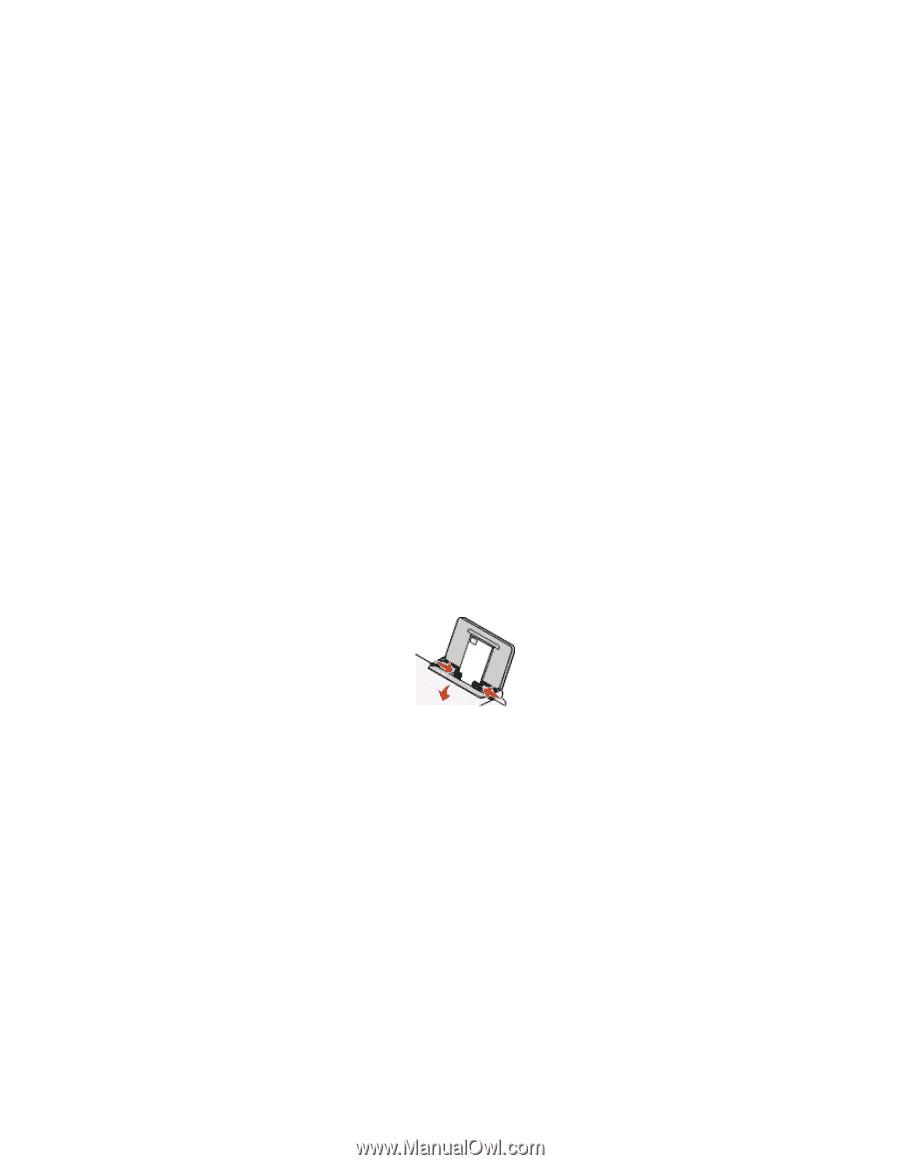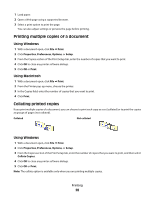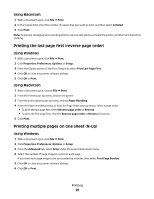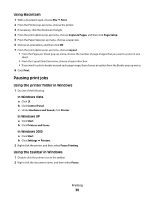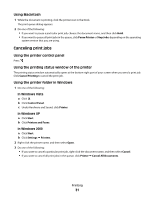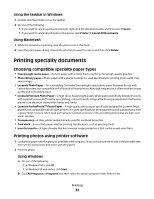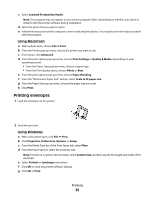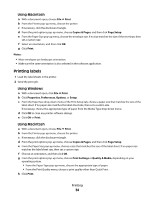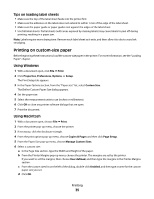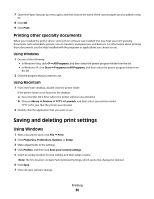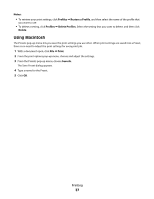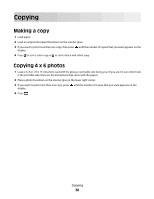Lexmark X2670 User's Guide - Page 33
Printing envelopes, Using Macintosh, Using Windows - installation software
 |
UPC - 734646148955
View all Lexmark X2670 manuals
Add to My Manuals
Save this manual to your list of manuals |
Page 33 highlights
c Select Lexmark Productivity Studio. Note: This program may not appear in your printer program folder, depending on whether you chose to install it with the printer software during installation. d Open the photo that you want to print. e Follow the instructions on the computer screen to edit and print photos. You may also view the Help associated with the program. Using Macintosh a With a photo open, choose File Print. b From the Printer pop-up menu, choose the printer you want to use. c If necessary, click Advanced. d From the print options pop-up menu, choose Print Settings or Quality & Media, depending on your operating system. • From the Paper Type pop-up menu, choose a paper type. • From the Print Quality menu, choose Photo or Best. e From the print options pop-up menu, choose Paper Handling. f From the "Destination Paper Size" section, select Scale to fit paper size. g From the Paper Size pop-up menu, choose the paper size you want. h Click Print. Printing envelopes 1 Load the envelopes in the printer. 2 Send the print job: Using Windows a With a document open, click File Print. b Click Properties, Preferences, Options, or Setup. c From the Media Type list of the Print Setup tab, select Plain. d From the Paper Size list, select the envelope size. Note: To print on a custom-size envelope, select Custom Size, and then specify the height and width of the envelope. e Select Portrait or Landscape orientation. f Click OK to close any printer software dialogs. g Click OK or Print. Printing 33