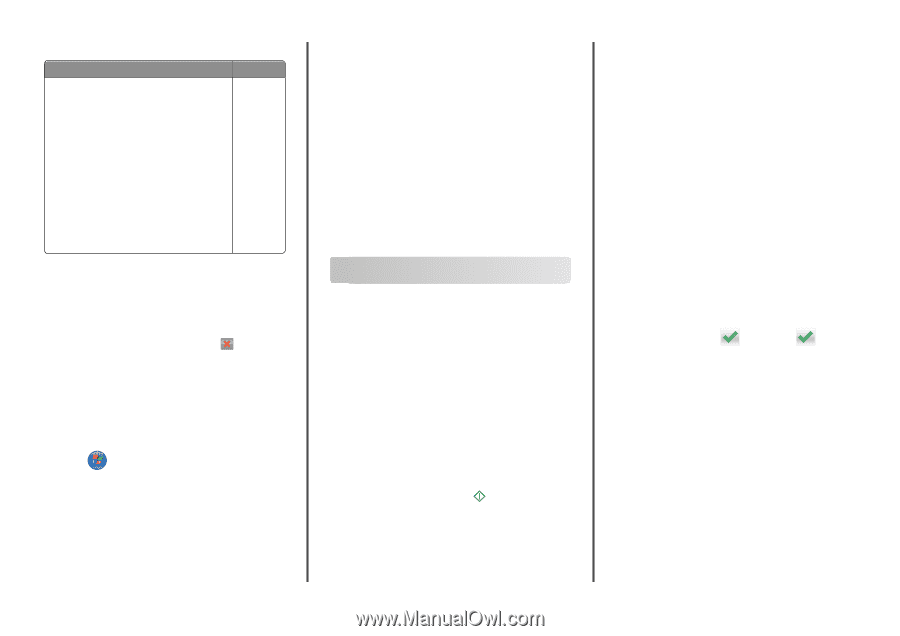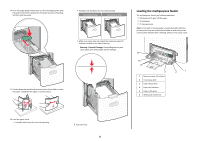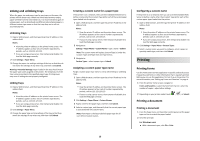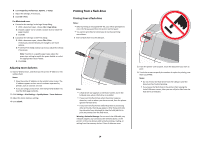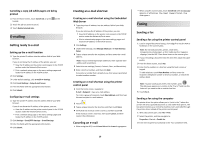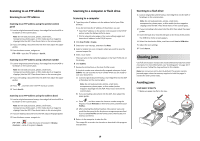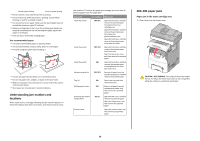Lexmark X748 Quick Reference - Page 15
Copying
 |
View all Lexmark X748 manuals
Add to My Manuals
Save this manual to your list of manuals |
Page 15 highlights
Supported flash drives and file types Flash drive File type • Lexar JumpDrive 2.0 Pro (256MB, 512MB, or 1GB sizes) • SanDisk Cruzer Mini (256MB, 512MB, or 1GB sizes) Notes: • Hi‑Speed USB flash drives must support the full‑speed standard. Devices supporting only USB low‑speed capabilities are not supported. • USB flash drives must support the File Allocation Table (FAT) system. Devices formatted with New Technology File System (NTFS) or any other file system are not supported. Documents: • .pdf • .xps Images: • .dcx • .gif • .JPEG or .jpg • .bmp • .pcx • .TIFF or .tif • .png • .fls Canceling a print job Canceling a print job from the printer control panel 1 Touch Cancel Jobs on the touch screen, or press on the keypad. 2 Touch the job you want to cancel, and then touch Delete Selected Jobs. Canceling a print job from the computer For Windows users 1 Open the printers folder: a Click , or click Start and then click Run. b In the Start Search or Run dialog, type control printers. c Press Enter, or click OK. 2 Double‑click the printer icon. 3 Select the print job you want to cancel. 4 From the keyboard, press Delete. For Macintosh users In Mac OS X version 10.5 or later: 1 From the Apple menu, choose System Preferences > Print & Fax > Open Print Queue. 2 From the printer window, select the print job you want to cancel. 3 From the icon bar at the top of the window, click the Delete icon. In Mac OS X version 10.4: 1 From the Finder, navigate to: Go > Applications > Utilities 2 Double‑click Print Center or Printer Setup Utility. 3 Double‑click the printer icon. 4 From the printer window, select the print job you want to cancel. 5 From the icon bar at the top of the window, click Delete. Copying Making copies Making a quick copy 1 Load an original document faceup, short edge first into the ADF or facedown on the scanner glass. Notes: • When loading a document into the ADF, adjust the paper guides. • Make sure the size of the original document and the copy paper size are the same. Failure to set the proper size may result in a cropped image. • Do not load postcards, photos, small items, transparencies, photo paper, or thin media (such as magazine clippings) into the ADF. Place these items on the scanner glass. 2 From the printer control panel, press to start copying. Copying using the ADF 1 Load an original document faceup, short edge first into the ADF. 15 Note: Do not load postcards, photos, small items, transparencies, photo paper, or thin media (such as magazine clippings) into the ADF. Place these items on the scanner glass. 2 Adjust the paper guides. 3 From the home screen, navigate to: Copy > change the copy settings > Copy It Copying using the scanner glass 1 Place an original document facedown on the scanner glass in the upper left corner. 2 From the home screen, navigate to: Copy > change the copy settings > Copy It 3 If you have more pages to scan, then place the next document on the scanner glass, and then touch Scan the Next Page. 4 Touch Finish the Job to return to the home screen. Copying film photos 1 Place a photo facedown on the upper left corner of the scanner glass. 2 From the home screen, navigate to: Copy > Content > Photo > > Photo/Film > Scan the Next Page or Finish the Job > Copy It > Canceling a copy job Canceling a copy job while the document is in the ADF When the ADF begins processing a document, the scanning screen appears. To cancel the copy job, touch Cancel Job on the touch screen. A "Canceling scan job" screen appears. The ADF clears all pages in the ADF and cancels the job. Canceling a copy job while copying pages using the scanner glass Touch Cancel Job on the touch screen. A "Canceling scan job" screen appears. Once the job is canceled, the copy screen appears.