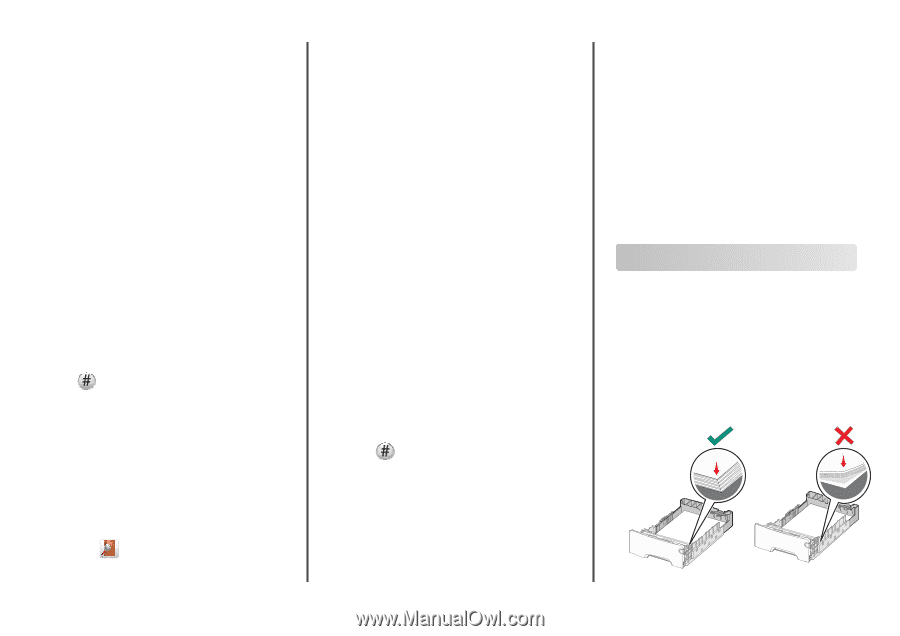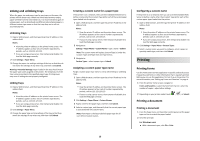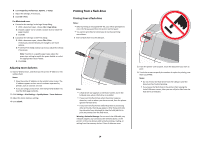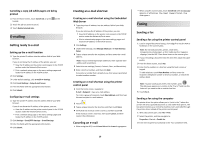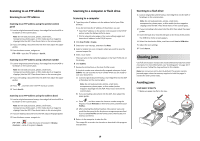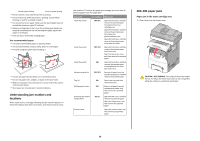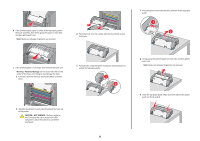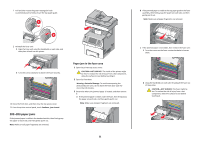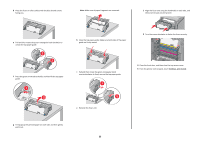Lexmark X748 Quick Reference - Page 18
Clearing jams - memory location
 |
View all Lexmark X748 manuals
Add to My Manuals
Save this manual to your list of manuals |
Page 18 highlights
Scanning to an FTP address Scanning to an FTP address Scanning to an FTP address using the printer control panel 1 Load an original document faceup, short edge first into the ADF or facedown on the scanner glass. Note: Do not load postcards, photos, small items, transparencies, photo paper, or thin media (such as magazine clippings) into the ADF. Place these items on the scanner glass. 2 If you are loading a document into the ADF, then adjust the paper guides. 3 From the home screen, navigate to: FTP > FTP > type the FTP address > Send It Scanning to an FTP address using a shortcut number 1 Load an original document faceup, short edge first into the ADF or facedown on the scanner glass. Note: Do not load postcards, photos, small items, transparencies, photo paper, or thin media (such as magazine clippings) into the ADF. Place these items on the scanner glass. 2 If you are loading a document into the ADF, then adjust the paper guides. 3 Press , and then enter the FTP shortcut number. 4 Touch Send It. Scanning to an FTP address using the address book 1 Load an original document faceup, short edge first into the ADF or facedown on the scanner glass. Note: Do not load postcards, photos, small items, transparencies, photo paper, or thin media (such as magazine clippings) into the ADF. Place these items on the scanner glass. 2 If you are loading a document into the ADF, adjust the paper guides. 3 From the home screen, navigate to: FTP > FTP > > enter the name of recipient > Browse shortcuts > name of recipient > Search Scanning to a computer or flash drive Scanning to a computer 1 Type the printer IP address into the address field of your Web browser. If you do not know the IP address of the printer, you can: • View the IP address on the printer control panel in the TCP/IP section under the Networks/Ports menu. • Print a network setup page or the menu settings pages and locate the IP address in the TCP/IP section. 2 Click Scan Profile > Create. 3 Select your scan settings, and then click Next. 4 Select a location on your computer where you want to save the scanned output file. 5 Enter a scan name. The scan name is the name that appears in the Scan Profile list on the display. 6 Click Submit. 7 Review the instructions on the Scan Profile screen. A shortcut number was automatically assigned when you clicked Submit. You can use this shortcut number when you are ready to scan your documents. a Load an original document faceup, short edge first into the ADF or facedown on the scanner glass. Note: Do not load postcards, photos, small items, transparencies, photo paper, or thin media (such as magazine clippings) into the ADF. Place these items on the scanner glass. b If you are loading a document into the ADF, then adjust the paper guides. c Press , and then enter the shortcut number using the keypad, or touch Held Jobs on the home screen, and then touch Profiles. d After entering the shortcut number, the scanner scans and sends the document to the directory or program you specified. If you touched Profiles on the home screen, then locate your shortcut on the list. 8 Return to the computer to view the file. The output file is saved in the location or launched in the program you specified. Scanning to a flash drive 1 Load an original document faceup, short edge first into the ADF or facedown on the scanner glass. Note: Do not load postcards, photos, small items, transparencies, photo paper, or thin media (such as magazine clippings) into the ADF. Place these items on the scanner glass. 2 If you are loading a document into the ADF, then adjust the paper guides. 3 Insert the flash drive into the USB port on the front of the printer. The USB Drive home screen appears. 4 Select the destination folder, and then touch Scan to USB drive. 5 Adjust the scan settings. 6 Touch Scan It. Clearing jams Carefully select paper and specialty media and load it properly to avoid most jams. For more information, see "Avoiding jams" on page 18. If jams do occur, follow the steps outlined in this chapter. Note: Jam recovery is set to Auto by default. The printer reprints jammed pages unless the memory required to hold the pages is needed for other printer tasks. Avoiding jams Load paper properly • Make sure paper lies flat in the tray. 18