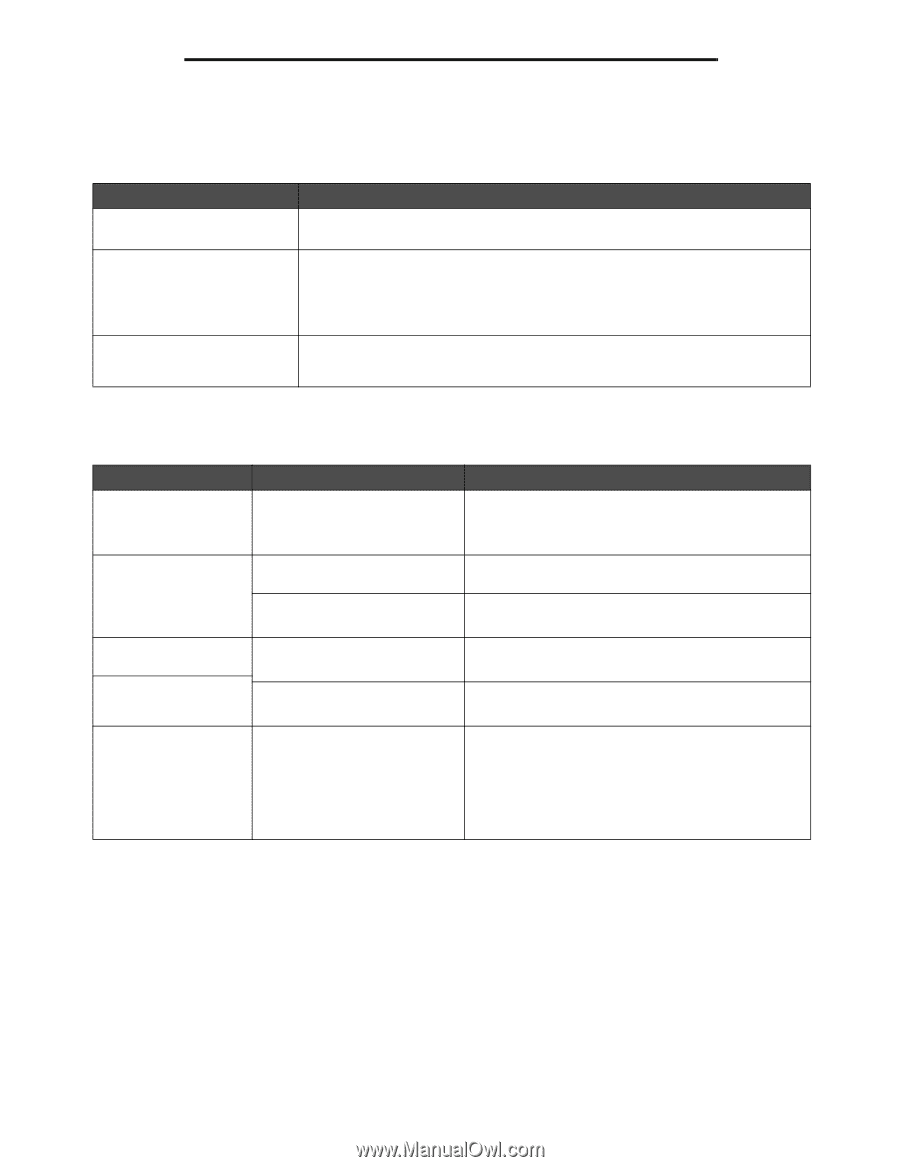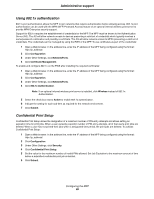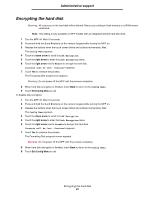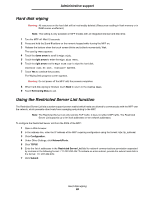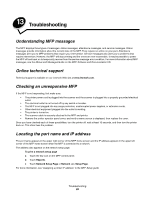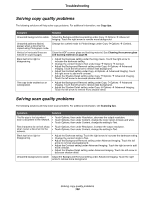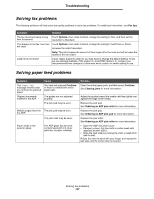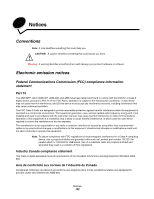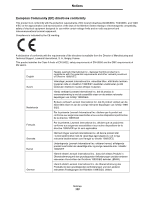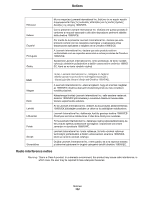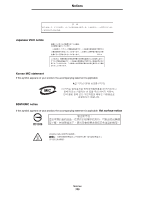Lexmark X782e User's Guide - Page 101
Solving fax problems, Solving paper feed problems, Symptom, Solution, Cause
 |
View all Lexmark X782e manuals
Add to My Manuals
Save this manual to your list of manuals |
Page 101 highlights
Troubleshooting Solving fax problems The following solutions will help solve fax quality problems or solve fax problems. For additional information, see Fax tips. Symptom Solution The fax document takes a long Touch Options, then under Content, change the setting to Text, and then set the time to transmit. resolution to Standard. The images on the fax I sent are Touch Options, then under Content, change the setting to Text/Photo or Photo. not clear. Increase the output resolution. Note: This will increase the amount of time required for the scan and will increase the quality of the fax output. Caller ID is not shown If your region supports caller ID, you may have to change the default setting. There are two settings available, FSK (pattern 1) and DTMF (pattern 2). Contact your telecommunications company to determine which pattern or switch setting to use. Solving paper feed problems Symptom Cause The Paper Jam message remains after you remove the jammed paper. You have not pressed Continue or have not cleared the entire paper path. Original documents misfeed in the ADF. The guides are not adjusted properly. The pick pad may be worn. Multiple pages feed into The pick pad may be worn. the ADF. The pick roller may be worn. Paper sticks to the scanner glass. The ADF glass has become contaminated with ink, toner particles, or paper coatings. Solution Clear the entire paper path, and then press Continue. See Clearing jams for more information. Adjust the guides toward the media until they lightly rest against the edge of the media. Replace the pick pad. See Ordering an ADF pick roller for more information. Replace the pick pad. See Ordering an ADF pick pad for more information. Replace the pick roller. See Ordering an ADF pick roller for more information. • Open the ADF document cover. • Dampen a clean, lint-free cloth or cotton swab with isopropyl alcohol (95%). • Wipe the feed roller by moving the cloth or swab from side to side. Rotate the roller forward with your finger, and repeat the last step until the entire roller is cleaned. Solving fax problems 101