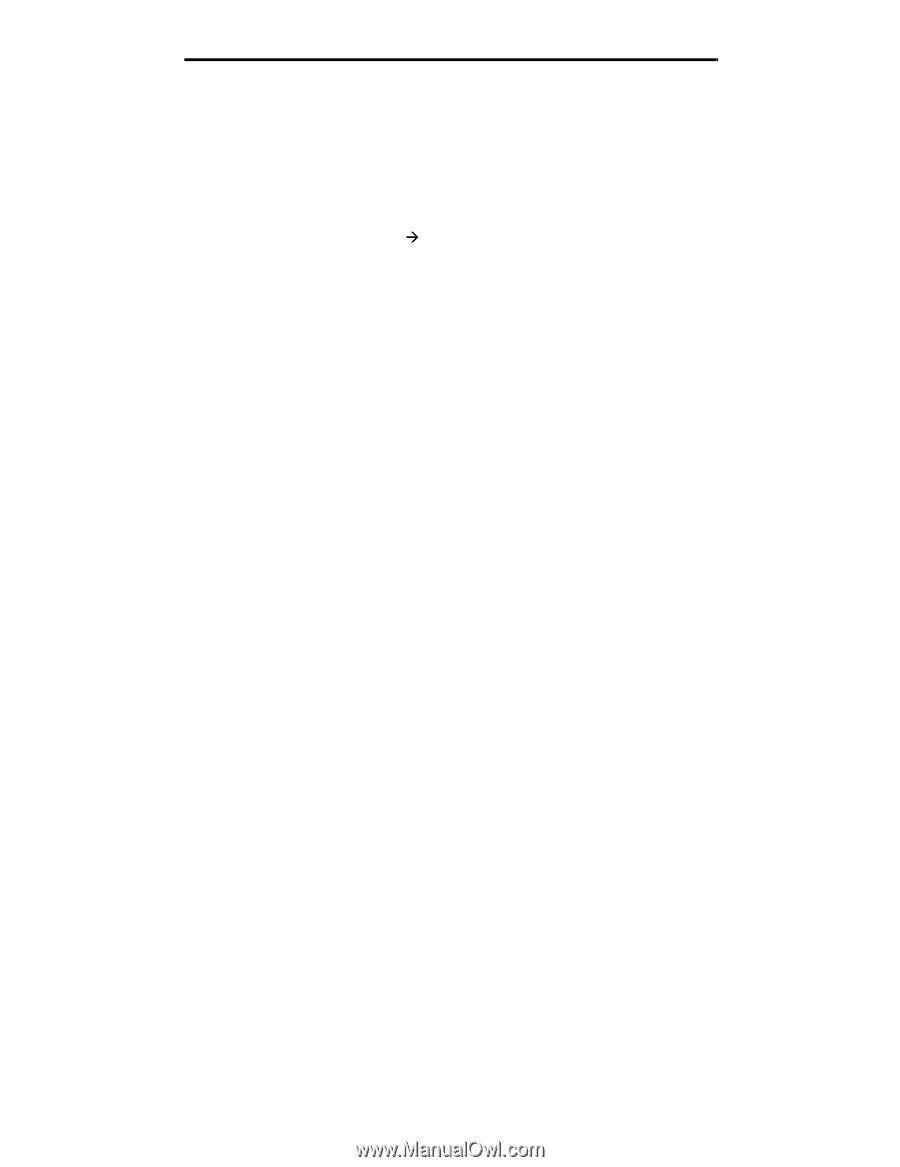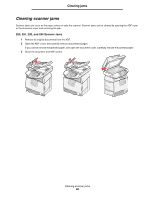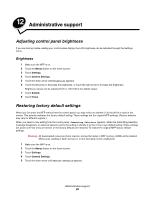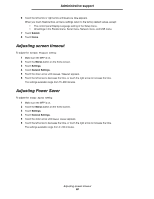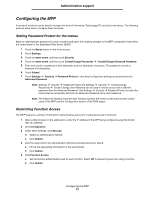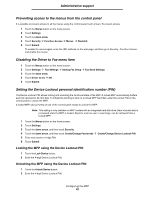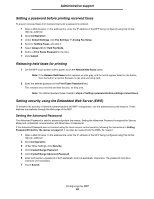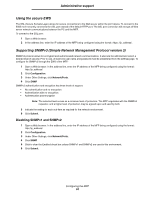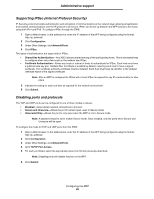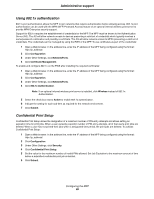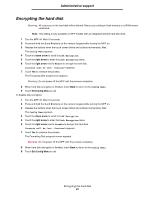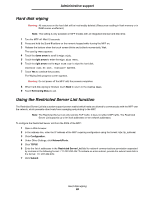Lexmark X782e User's Guide - Page 93
Setting a password before printing received faxes, Releasing held faxes for printing - default password
 |
View all Lexmark X782e manuals
Add to My Manuals
Save this manual to your list of manuals |
Page 93 highlights
Administrative support Setting a password before printing received faxes To prevent received faxes from being printed until a password is entered: 1 Open a Web browser. In the address line, enter the IP address of the MFP being configured using this format: http://ip_address/. 2 Click Configuration. 3 Under Default Settings, click Fax Settings Æ Analog Fax Setup. 4 Scroll to Holding Faxes, and click it. 5 Select Always On for Held Fax Mode. 6 Define a Print Faxes Password in the field. 7 Click Submit. Releasing held faxes for printing 1 On the MFP touch screen control panel, touch the Release Held Faxes button. Note: If the Release Held Faxes button appears as pale gray, and the words appear faded on the button, then the button is inactive because no fax jobs are being held. 2 Enter the defined password in the Print Faxes Password field. This releases any received and held fax jobs, so they print. Note: The defined password was created in step 6 of Setting a password before printing received faxes. Setting security using the Embedded Web Server (EWS) To enhance the security of network communications and MFP configuration, use the advanced security features. These features are available through the Web page of the MFP. Setting the Advanced Password The Advanced Password is used to password-protect the menus. Setting the Advanced Password is required for Secure Mode and confidential communication with MarkVision Professional. If the Advanced Password was not created using the touch screen control panel by following the instructions in Setting Password Protect for the menus on page 91, it can also be created from the EWS. To create it: 1 Open a Web browser. In the address line, enter the IP address of the MFP being configured using this format: http://ip_address/. 2 Click Configuration. 3 Under Other Settings, click Security. 4 Click Create/Change Password. 5 Click Create/Change Advanced Password. 6 Enter and reenter a password of both alphabetic and non-alphabetic characters. The password must be a minimum of 8 characters. 7 Touch Submit. Configuring the MFP 93