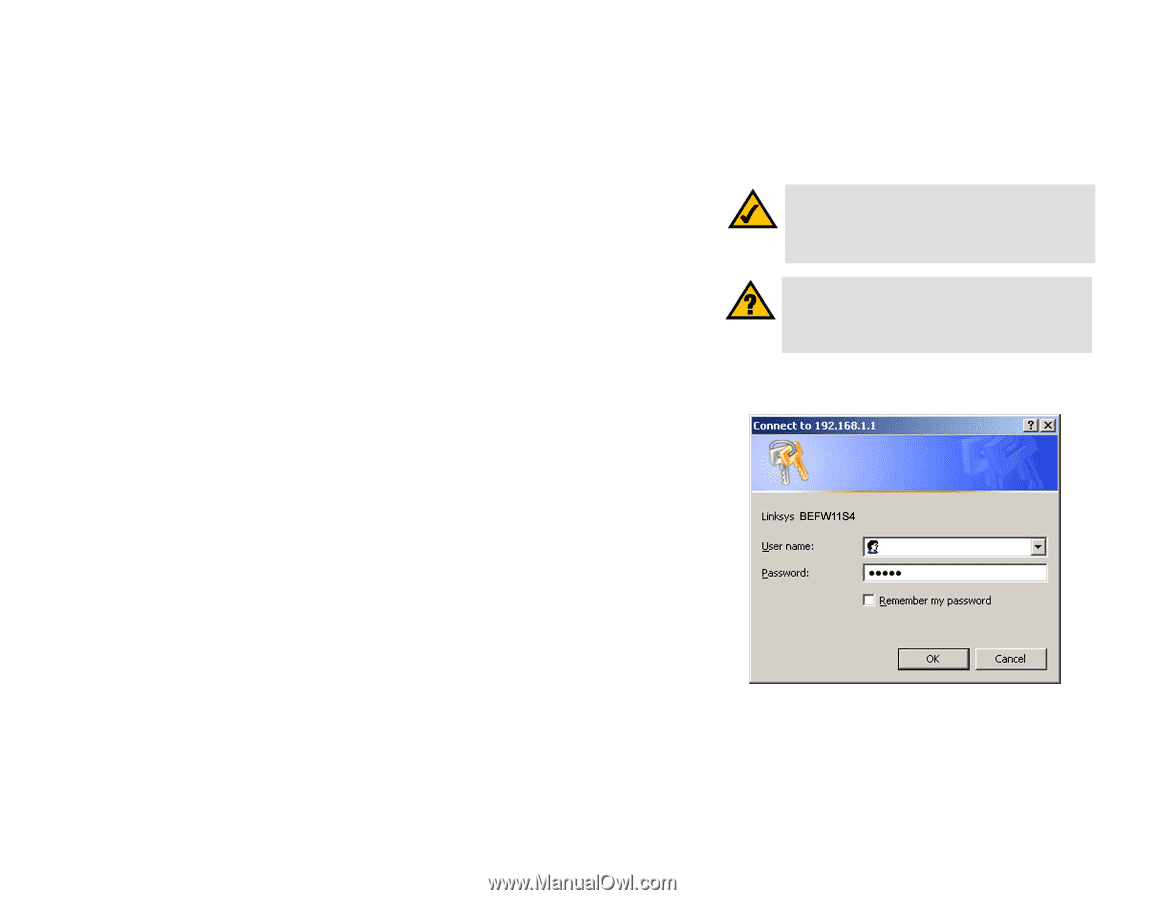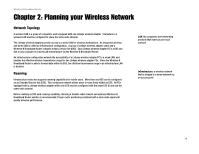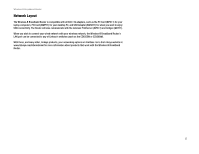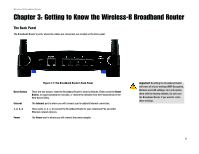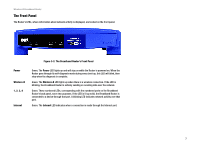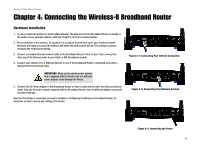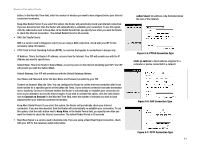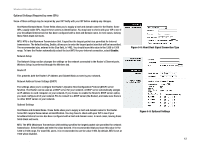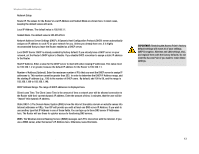Linksys BEFW11S4 User Guide - Page 15
Configuring the Wireless-B Broadband Router - password
 |
UPC - 745883549948
View all Linksys BEFW11S4 manuals
Add to My Manuals
Save this manual to your list of manuals |
Page 15 highlights
Wireless-B Broadband Router Chapter 5: Configuring the Wireless-B Broadband Router Overview The Broadband Router has been designed to be functional right out of the box with the default settings in the Setup Wizard. However, if you'd like to change these settings, use the Router's web-based utility. This chapter will describe each web page in the Utility and each page's key functions. The utility can be accessed via your web browser through use of a computer connected to the Router. For a basic network setup, most users only have to use the following screens of the Utility: • Basic Setup. On the Basic Setup screen, enter the settings provided by your ISP. • Management. Click the Administration tab and then the Management tab. The Router's default password is admin. To secure the Router, change the Password from its default. There are six main tabs: Setup, Wireless, Security, Applications & Gaming, Administration, and Status. Additional tabs will be available after you click one of the main tabs. To access the web-based utility, launch Internet Explorer or Netscape Navigator, and enter the Router's default IP address, 192.168.1.1, in the Address field. Then press Enter. A password request page will appear. (Users of other versions of Windows will see a similar screen.) Leave the User Name field blank. The first time you open the Web-Based Utility, use the default password admin. (You can set a new password from the Administration tab's Management screen.) Then click the OK button. Note: The Router is designed to function properly after connecting the Router to your network. This chapter is provided solely for those who wish to perform more advanced configuration or monitoring. Have You: Enabled TCP/IP on your PCs? PCs communicate over the network with this protocol. Refer to Appendix D: Windows Help for more information on TCP/IP. Chapter 5: Configuring the Wireless-B Broadband Router Overview Figure 5-1: Password Screen 9