McAfee MEJCAE-AM-DA Product Guide - Page 139
Starting the E-Business Server Administration Utility, Adding a server, Connecting to a server
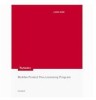 |
View all McAfee MEJCAE-AM-DA manuals
Add to My Manuals
Save this manual to your list of manuals |
Page 139 highlights
Using the E-Business Server Administration Utility Getting Started with the E-Business Server Administration Utility console You can then use the console to create and manage keys, and configure E-Business Server. Starting the E-Business Server Administration Utility To start the Administration Utility console, go to the Windows Start menu and select Programs | McAfee E-Business Server | Administration Client. Note: If the Administration Utility console does not start, make certain that you have the Java Runtime Environment (JRE) installed The console requires this software. See the E-Business Server Installation Guide for details. Adding a server 1 In the E-Business Server Administration Utility's main panel, click Add Server. The Server Details dialog box appears. 2 In the Description field, enter a short identifier for your E-Business Server. This name will appear in the console tree. 3 Do one of the following: If you are running the console on a different computer than E-Business Server you are running the console on the same computer as E-Business Server then enter the IP address for your E-Business Server in the Server Address field. select the Local machine checkbox. 4 In the Username field, type the login user name of the account you want to manage on your E-Business Server computer. 5 If necessary, type the name of the domain that your E-Business Server computer resides on in the Domain field. 6 Click OK. The E-Business Server Administration Utility adds this server to its console tree list. Connecting to a server 1 In the E-Business Server Administration Utility, select your E-Business Server from the list in the console tree. 2 In the main panel, click Connect. 3 When the E-Business Server Administration Utility prompts you for a password, enter the login password for your E-Business Server computer and click OK. At this point, you may see a license-related error message. This message appears if you are using E-Business Server for the first time, and have made no changes to its configuration file. It indicates that E-Business Server cannot find its license file. If you do not see this error message, the E-Business Server Administration Utility connects to the server you selected. Skip the rest of this procedure. 4 Click OK. 5 In the main panel, click on Configuration. 6 On the Files tab, locate the License file field. 7 Click Browse, and navigate to the location of your EBusSvr.lic file. If E-Business Server is on a different computer, the Browse button will not work. In this case, determine the location of your EBusSvr.lic file on your E-Business Server computer, and type it in the License file field. 137 E-Business Server™ 8.6 Product Guide















