McAfee MEJCAE-AM-DA Product Guide - Page 140
Disconnecting from a server, Accessing the E-Business Server key management tools
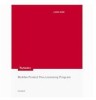 |
View all McAfee MEJCAE-AM-DA manuals
Add to My Manuals
Save this manual to your list of manuals |
Page 140 highlights
Using the E-Business Server Administration Utility Getting Started with the E-Business Server Administration Utility console The EBusSvr.lic file is located in the directory where you installed E-Business Server. 8 Click Apply. 9 Click Yes when the console asks you to verify your configuration change, then click OK when it confirms the change. 10 Using the E-Business Server Administration Utility console, disconnect from the server and then reconnect. Your changes will not take effect until you reconnect. You should no longer receive license-related errors, A new Keys option appears in the E-Business Server Administration Utility main panel. Disconnecting from a server 1 In the E-Business Server Administration Utility, select your E-Business Server from the list in the console tree. 2 From the Server menu, select Disconnect. Accessing the E-Business Server key management tools To use the E-Business Server Administration Utility to create and manage keys, first log on to your E-Business Server. The console displays several options in its main panel. Click Keys to see the key view. The console shows a key list and a key properties area. The key list shows all the key pairs currently managed by your E-Business Server. You can work with these, or create new key pairs. The key properties area displays detailed information for the key pair you select from the key list. Figure 13-2 The E-Business Server Administration Utility console key view the key list the key properties area Creating a new key pair 1 In the E-Business Server Administration Utility, select your E-Business Server from the list in the console tree. 2 In the main panel, click Keys. The main panel displays a list of keys and key properties. 3 From the Keys menu, select Create new key-pair. The Create New Key-Pair dialog appears. 4 From the Key type list, select one of DH/DSS, RSA v4, or RSA Legacy. 5 Using the Key size field, either type a valid key size or select a key size from the list. 6 In the User ID field, type the user name that you want to associate with this key pair. E-Business Server™ 8.6 Product Guide 138















