McAfee MEJCAE-AM-DA Product Guide - Page 142
Creating a subkey, Adding a new User ID
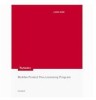 |
View all McAfee MEJCAE-AM-DA manuals
Add to My Manuals
Save this manual to your list of manuals |
Page 142 highlights
Using the E-Business Server Administration Utility Getting Started with the E-Business Server Administration Utility console The Export Key dialog box appears. 3 If necessary, select a different key to export from the Key to export list. 4 Select Complete or Compatible from the Export format list. See EXPORT-FORMAT on page 95 for descriptions of these options. 5 In the Options section: • Select the Export private key option to include the private portion of your key pair. If you do not select this option, E-Business Server only exports the public key. • Select the Armored file checkbox to export the key in ASCII-armored format, using .asc instead of .pgp as the extension. 6 Click OK. The Save dialog box appears. 7 Navigate to the directory where you want to save the exported key file, then click Save. 8 Click OK when the E-Business Server Administration Utility verifies that it exported the key. Creating a subkey Note: You cannot add a subkey to an RSA Legacy key. 1 From your key list, select the key you want to add the subkey to. 2 From the Keys menu, select Create a new subkey. The Create Subkey dialog box appears. 3 If necessary, use the Master key list to select a different key to add the subkey to. 4 In the Key size field, type or select a key size for the subkey. 5 In the Passphrase field, type a passphrase for the subkey. 6 In the Lifetime area: • Select the Start date checkbox if you want the subkey to become valid on a calendar date. Specify the date. • Select the Expiry date checkbox if you want the subkey to become invalid on a calendar date. Specify the date. 7 Click OK. 8 Click OK when the E-Business Server Administration Utility verifies that it created the subkey. Subkeys do not appear in the main key list. To see the subkey you just created, select the Subkeys tab in the Key Properties area. E-Business Server Administration Utility displays a list of all subkeys for the key you currently have selected. Adding a new User ID 1 From your key list, select the key you want to add a user ID to. 2 From the Keys menu, select Add new User ID. The Add New User ID dialog box appears. 3 If necessary, use the Key to edit list to select a different key to add the user ID to. 4 In the Options section: • Type the user ID in the User ID to add field. • Type a passphrase to associate with this user ID in the Passphrase field. E-Business Server™ 8.6 Product Guide 140















