McAfee MEJCAE-AM-DA Product Guide - Page 35
Editing your key, Adding and removing user IDs, To add a new user ID
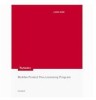 |
View all McAfee MEJCAE-AM-DA manuals
Add to My Manuals
Save this manual to your list of manuals |
Page 35 highlights
Managing Keys Editing your key E-Business Server searches your local keyring for keys with valid meta-introducer signatures. Then, E-Business Server searches the key server for all keys signed by this set of introducer keys and all matching keys are added to your keyring. For example, if CorpKey signs WestCoastKey and EastCoastKey as meta-introducers and you currently only have CorpKey and WestCoastKey on your local keyring, then E-Business Server adds EastCoastKey to your keyring from the key server. Thus, any company keys certified by the EastCoast certifier will be trusted by E-Business Server. --x509 specifies that all keys with x.509 signature certificates associated with them are also updated on your keyring. This ensures that any revocations from key servers are merged into the key. --crl fetches a certificate revocation list from a Certificate Authority and applies the revocations to keys on the keyring. Editing your key When you think of key management, you probably think of maintenance, such as updates or changes to your key. For example, you may need to change your passphrase, perhaps because someone looked over your shoulder while you typed it on the keyboard. You may need to change your user ID, because you changed your name or your email address. You may need to add a second or third user ID to your key, because you are known by more than one name, email address, or job title. You may also need to make an existing key your default signing key. In order to do so, you must set the DEFAULT-KEY parameter in your E-Business Server configuration file, pgp.cfg. For more information, see DEFAULT-KEY on page 93. Key editing tasks you might perform on your keys include those listed in the following table. To: Add and remove user IDs Set your primary user ID Change your passphrase Change the trust setting on a key Remove a signature from your key Add a designated revoker to your key Add and remove photo IDs Revoke a key Disable and enable a key See: Adding and removing user IDs on page 33 Setting your primary user ID on page 34 Changing your passphrase on page 34 Editing trust options for your key on page 34 Remove a signature from a key on page 35 Adding a designated revoker to your key on page 35 Adding and removing photo IDs on page 36 Revoking a key on page 36 Disabling and enabling a key on page 37 Adding and removing user IDs You can add and remove additional user IDs associated with your key. E-Business Server actually adds a new user ID, without deleting the old one. If you want to delete an old user ID, you must do that in a separate operation. Note: The key you are editing must be your own user ID, which E-Business Server knows is yours because it appears on both your public keyring and your secret keyring. To add a new user ID: 1 Enter the following on the command line: ebs --key-edit --add-userid E-Business Server prompts for your passphrase. 2 Type your passphrase, and hit Enter. 33 E-Business Server™ 8.6 Product Guide















