McAfee MEJCAE-AM-DA Product Guide - Page 143
Revoking a key, Accessing the E-Business Server configuration tools
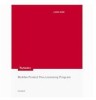 |
View all McAfee MEJCAE-AM-DA manuals
Add to My Manuals
Save this manual to your list of manuals |
Page 143 highlights
Using the E-Business Server Administration Utility Getting Started with the E-Business Server Administration Utility console 5 Click OK 6 Click OK when the E-Business Server Administration Utility verifies that it created the user ID. To see the user ID you just created, select the User ID's tab in the Key Properties area. E-Business Server Administration Utility displays a list of all user IDs for the key you currently have selected. Revoking a key 1 From your key list, select the key you want to revoke. 2 From the Keys menu, select Revoke. The Revoke Key dialog box appears. 3 If necessary, use the Key to revoke list to select a different key to revoke. 4 In the Revoke with section: • Use the Key list to select the key you want to use for revoking. • Type the revoking key's passphrase in the Passphrase field. 5 Click OK 6 Click OK when the E-Business Server Administration Utility verifies that it revoked the key. In your key list, Revoked appears in the Status column for this key. Accessing the E-Business Server configuration tools E-Business Server's configuration file lets you specify default values and settings so that you do not have to enter these manually with each operation. For information on the configuration file, see Using the Configuration File on page 86. The E-Business Server Administration Utility lets you define many of these configuration settings from the console. To do this, you use its configuration view. To access the configuration view, first log on to your E-Business Server. The console displays several options in its main panel. Click Configuration to see the configuration view. The console shows several tabs , each corresponding to a major E-Business Server function or feature. Figure 13-3 The E-Business Server Administration Utility configuration view • To configure E-Business Server, fill in the values on each tab. Click Apply to enforce your changes. The following sections describe the configuration parameters you can set up on each tab in the configuration view. 141 E-Business Server™ 8.6 Product Guide















